Nov 01, 2010 The complete Word for Mac 2011 Essential Training course has a total duration of 7 hours and covers building outlines, formatting text and pages, working with headers and footers, using themes. Curve text in Microsoft Word for Mac 2011. Ask Question Asked 8 years, 5 months ago. How can one create a shortcut for pasting unformatted text in Microsoft Word 2008 for Mac? Loop front and back in one line How to obtain the 6- and 12-gon with 6 equal rectangles? May 25, 2012 You can insert a line like this at any point in your Word document where you want to add a little creativity to an object whose purpose is simply breaking up paragraphs of text. Continue reading to learn how you can insert an artistic or decorative horizontal line in Microsoft Word 2010. Adding a Decorative Horizontal Line in Word 2010.
There are many word processing tools available but once worked in the comfort of Microsoft Word, you may not like any other software. It is pretty sure no one exactly knows the complete features Word offers. Adding dividers is one such hidden features and you can do this with shortcuts. In this article we will show how to add dividers in Microsoft Word documents quickly.
Related:How to fix slow Microsoft Word and speed up you productivity?
How to Add Dividers in Microsoft Word Quickly?
You can add dividers with different methods.
- Use hyphen and underscore
- Using other symbol shortcuts
- Insert image as divider
- Insert from the menu
1. Using Hyphens and Underscores
The simplest and most easy method is to use continuous hyphens and underscores. You can continuously press hyphen or underscore to insert the divider line between paragraphs. The advantage is that you can define the length and alignment of the divider as per your need.
- Divider using hyphens: —————–
- Divider using underscore: ____________
2. Quick Way to Add Dividers with Shortcuts
When you want to full width divider between two sections or elements, you can use the following shortcuts.
- Press hyphens for three or more times and press the enter key (— and ⏎). This will create a full width divider as a thin continuous line.
- Press three asterisks and enter (*** and ⏎) to if you want a dotted line.
- Use three equal signs and enter ( and ⏎) to add a double line.
- Use three underscores and enter (___ and ⏎) to make a divider with medium thickness.
- Type three number signs and enter key (### and ⏎) to create a thicker line with borders.
- And finally with three tildes and enter (~~~ and ⏎) to create a wavy divider line.
Below picture explains the shortcut keys and the display of the divider on Word document.
How to Delete the Divider?
Well, you have created the divider and now is the time to see how to delete it. You may find it difficult to delete the dividers since those dividers are not actually lines – they are borders act like an underline. Follow the below instructions in order to delete the dividers.
- Position your cursor on the previous line of the divider. If you have an element like paragraph before the divider then select the paragraph.
- Click on the “Home” tab and then the “Border” button in the “Paragraph” group.
- Click on “No Border” or “None” option.
This works on all Word packages like 2007, 2010, etc. on all platforms like Windows 7 / 8 / 10. This also works on Microsoft Word 2011 on Mac.
Microsoft Word Mac Decorative Line For Windows
3. Using Images for Dividers
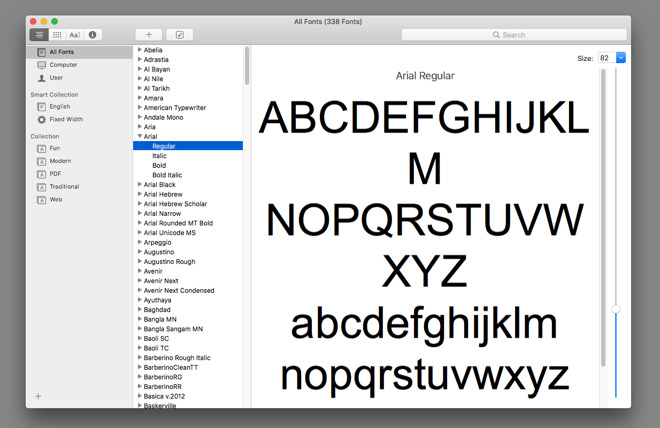
Using image is another option to insert divider image on your Word document. You can create suitable images and insert between elements as an object. Check out the collection of free divider images with thin and thick sizes to choose the good style for your document.
Microsoft Word Mac Free
4. Using Default Menu Option
Microsoft Word For Mac Free

The last option to insert divider on a Word document is using horizontal line menu option available under “Paragraph” group under “Home” tab. However, this option varies in Word 2016 onwards and earlier versions.
Horizontal Line Microsoft Word
Word 2010 or Earlier
Microsoft Office Mac
- Click on the “Borders and Shading” button and click on the “Horizontal Line” option to insert a divider on your document.
- If you want to insert a fancy divider, choose the menu option click on the “Horizontal Line…” button. On the popup box, select the divider style you want to insert.
Microsoft Word Mac Decorative Liners
Word 2016 or Later
Microsoft Word Mac Decorative Lines
- If you use Word 2016 or later versions, click on the “Border” icon under “Home” tab “Paragraph” group.
- Choose “Horizontal Line” option to insert a grey color divider line.
- Double click on the divider to open the “Format Horizontal Line” pop-up.
- Choose the color, alignment, width and height for your divider.
- Unlike dividers inserted with shortcuts, you can move the horizontal lines by dragging.