- Click Start All Programs Microsoft Office. Right-click the icon of the program you want to start automatically, and then click Copy (or press Ctrl + C). In the All Programs list, right-click the Startup folder, and then click Explore. Click Organize Paste (or press.
- Dec 01, 2009 This will open a new window, click on the Startup Button and then scroll down the list of applications that are listed and untick those that you do not want to start up automatically when you turn on the computer, including Word. Be warned, however, do not touch the disable or enable buttons - just click OK.
Tech support scams are an industry-wide issue where scammers trick you into paying for unnecessary technical support services. You can help protect yourself from scammers by verifying that the contact is a Microsoft Agent or Microsoft Employee and that the phone number is an official Microsoft global customer service number.
Apple packs their MacBooks full of features to help you be more productive at every turn. Between gestures, the launchpad, and so much more, there are hundreds of ways to personalize your workflow.
Unfortunately, sometimes these features can get in your way when they aren’t properly set up. The “Open at Login” feature is one of those — it can be great for those who frequently need specific applications every day as soon as they begin working.
But if your Mac is bombarding you with auto-run apps or services as soon as you log in each morning, it can be a pain.
So how do you stop those pesky apps from opening automatically every time you start your computer? I’m here to show you three methods to do that.
1. Via Users & Groups >Â Login Items
If you want to stop multiple apps from opening on startup, using System Preferences will let you do it all in one place.
First, open System Preferences by navigating to the Apple menu in the top left corner of your Mac. It will be the second option in the drop-down menu, and once you click it you’ll notice the program open in the dock and as a window.
The home screen for System Preferences is a grid of options. You should look in the second to last row on the leftmost column for Users & Groups. The button looks like two small dark silhouettes of people from the shoulders up.
Once you click this, you’ll transition to a new screen that lists all the Mac users along the left side and your account settings in the main section. At the top of this main section are two buttons: “Password” and “Login Items”. By default, you’ll be on the “Password” tab, so change to “Login Items”
This will bring you to the app opening preferences. You’ll see a list of all the apps set to open upon login, in no particular order. To stop an app from opening, click on it in the list so that it is highlighted in blue.
Then, just beneath the list of login items, click the small minus sign. The item will be removed from the list and will cease to open at startup.
Alternatively, if you accidentally remove an app that you want to continue opening at startup, you can choose the small plus button instead. This will open a Finder window for you to choose the application you want, and it will be added to the list of apps in System Preferences.
2. Via App Settings
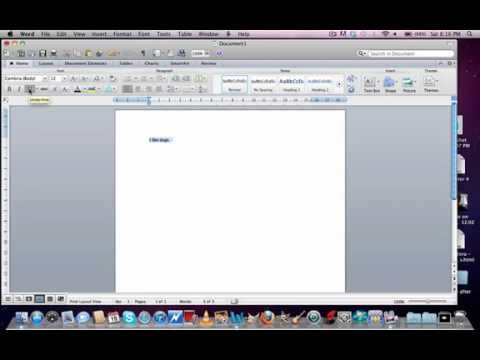
Is one particular app bothering you every time you log in? You can end the annoying behavior easily by changing the app’s settings.
I’ll be using Microsoft Word to demonstrate, but the process is nearly identical for almost all apps. First, open the application you want to prevent from automatically starting up (you can skip this step if the application is already kept in the dock).
Then, right-click with your mouse or control + left-click if you’re using a trackpad or a Magic Mouse with two-button mode disabled.
Depending on the app, you’ll have additional options when the small menu shows up, but all apps will show “Options”. Choose “Options”, and then you’ll see “Open at Login” with a small checkmark next to it if the application is set to automatically open.
To end turn this off by simply clicking “Open at Login” once. The checkmark will disappear and the menu will close. Want to check if it worked? Just right click and re-navigate to the options menu. The checkmark will be gone, indicating that the program will no longer open at login.
This method works best for individual applications, whereas the previous method of utilizing System Preferences is better for large-scale changes.
3. Via CleanMyMac
There may be apps or services that you can’t get rid of using the above two methods, they are mostly auto launch agents that show up in the menu bar.
But you can still disable or remove them with CleanMyMac X — it is extremely well known for its ability to clean up a Mac and help you regain more storage space, and can make your Mac run a bit faster. Also, it comes with many useful features to make your Mac life easier. One of the features is to get rid of those launch agents.
Once you download and install CleanMyMac, open the app and navigate to Optimization > Launch Agents (screenshot below):
In the list, simply check those applications/services you don’t need to autorun when your Mac starts up, then hit the “Remove” button (note: the removal function isn’t available in the trial version).
If you don’t yet have a copy of CleanMyMac X, you can get it here and have access to lots of cool features such as secure document deletion, duplicate file detection, the safe uninstaller, and plenty of other tools to help you manage your Mac system.
Final Words
Turning off the “open at login” feature can have a lot of benefits for your MacBook Pro. Your Mac will run faster on startup since it won’t be frantically opening multiple apps at once. It will also give you a clean working space to start your day and prevent a sudden barrage of new windows, especially since you may not need all of them.
On the other hand, if you know you use certain programs on a daily basis, you can use any one of the above methods to simply enable that program instead. It all comes down to what helps you work smarter rather than harder.
What built-in tricks do you use to keep your Mac away from annoying auto-launch apps or services? Tell us in the comments below!
Apple packs their MacBooks full of features to help you be more productive at every turn. Between gestures, the launchpad, and so much more, there are hundreds of ways to personalize your workflow.
Unfortunately, sometimes these features can get in your way when they aren’t properly set up. The “Open at Login” feature is one of those — it can be great for those who frequently need specific applications every day as soon as they begin working.
But if your Mac is bombarding you with auto-run apps or services as soon as you log in each morning, it can be a pain.
So how do you stop those pesky apps from opening automatically every time you start your computer? I’m here to show you three methods to do that.
1. Via Users & Groups >Â Login Items
If you want to stop multiple apps from opening on startup, using System Preferences will let you do it all in one place.
First, open System Preferences by navigating to the Apple menu in the top left corner of your Mac. It will be the second option in the drop-down menu, and once you click it you’ll notice the program open in the dock and as a window.
The home screen for System Preferences is a grid of options. You should look in the second to last row on the leftmost column for Users & Groups. The button looks like two small dark silhouettes of people from the shoulders up.
Once you click this, you’ll transition to a new screen that lists all the Mac users along the left side and your account settings in the main section. At the top of this main section are two buttons: “Password” and “Login Items”. By default, you’ll be on the “Password” tab, so change to “Login Items”
This will bring you to the app opening preferences. You’ll see a list of all the apps set to open upon login, in no particular order. To stop an app from opening, click on it in the list so that it is highlighted in blue.
Then, just beneath the list of login items, click the small minus sign. The item will be removed from the list and will cease to open at startup.
Alternatively, if you accidentally remove an app that you want to continue opening at startup, you can choose the small plus button instead. This will open a Finder window for you to choose the application you want, and it will be added to the list of apps in System Preferences.
2. Via App Settings
Is one particular app bothering you every time you log in? You can end the annoying behavior easily by changing the app’s settings.
I’ll be using Microsoft Word to demonstrate, but the process is nearly identical for almost all apps. First, open the application you want to prevent from automatically starting up (you can skip this step if the application is already kept in the dock).
Then, right-click with your mouse or control + left-click if you’re using a trackpad or a Magic Mouse with two-button mode disabled.
Depending on the app, you’ll have additional options when the small menu shows up, but all apps will show “Options”. Choose “Options”, and then you’ll see “Open at Login” with a small checkmark next to it if the application is set to automatically open.
To end turn this off by simply clicking “Open at Login” once. The checkmark will disappear and the menu will close. Want to check if it worked? Just right click and re-navigate to the options menu. The checkmark will be gone, indicating that the program will no longer open at login.
This method works best for individual applications, whereas the previous method of utilizing System Preferences is better for large-scale changes.
Stop Microsoft Word From Starting Up On Mac Free
3. Via CleanMyMac
There may be apps or services that you can’t get rid of using the above two methods, they are mostly auto launch agents that show up in the menu bar.
But you can still disable or remove them with CleanMyMac X — it is extremely well known for its ability to clean up a Mac and help you regain more storage space, and can make your Mac run a bit faster. Also, it comes with many useful features to make your Mac life easier. One of the features is to get rid of those launch agents.
Once you download and install CleanMyMac, open the app and navigate to Optimization > Launch Agents (screenshot below):
In the list, simply check those applications/services you don’t need to autorun when your Mac starts up, then hit the “Remove” button (note: the removal function isn’t available in the trial version).
If you don’t yet have a copy of CleanMyMac X, you can get it here and have access to lots of cool features such as secure document deletion, duplicate file detection, the safe uninstaller, and plenty of other tools to help you manage your Mac system.
Final Words
Turning off the “open at login” feature can have a lot of benefits for your MacBook Pro. Your Mac will run faster on startup since it won’t be frantically opening multiple apps at once. It will also give you a clean working space to start your day and prevent a sudden barrage of new windows, especially since you may not need all of them.
Stop Microsoft Word From Starting Up On Mac Keyboard
On the other hand, if you know you use certain programs on a daily basis, you can use any one of the above methods to simply enable that program instead. It all comes down to what helps you work smarter rather than harder.
Uninstall Microsoft Word On Mac
What built-in tricks do you use to keep your Mac away from annoying auto-launch apps or services? Tell us in the comments below!