Apr 06, 2015 On a Mac Click on the Tools menu. Select Language. In the Language dialog box, make sure the correct language is selected. Verify that the check box 'Do not check spelling or grammar' is UNCHECKED.
-->- If so, a great time saver is to have Outlook for Mac detect and spell check those translations for you automatically. It's a two-step process. First, select the languages you use most often. Next, compose your message. Choose the preferred language. On the Mac, select System Preferences ( ) Language & Region ( ).
- To start a check of the spelling and grammar in your file just press F7 or follow these steps: Open most Office programs, click the Review tab on the ribbon. In Access or InfoPath you can skip this step. In Project you'll go to the Project tab. Click Spelling or Spelling & Grammar.
Note
Office 365 ProPlus is being renamed to Microsoft 365 Apps for enterprise. For more information about this change, read this blog post.
Symptoms
Symptom 1
Spell Checker does not recognize misspelled words in Word 2010.
Symptom 2
When you click the Spelling & Grammar button in the Proofing group on the **Review **tab in Word 2010, you receive one of the following messages:
- The spelling and grammar check is complete.
- Proofing Tools are not installed for default language, try re-installing proofing tools.
Cause
This may occur for any one of the following reasons:
- Proofing tools are not installed.
- The Speller EN-US add-in is disabled.
- The Do not check spelling or grammar check box is selected.
- Another language is set as default.
- The following subkey exists in the registry:HKEY_CURRENT_USERSoftwareMicrosoftShared ToolsProofingTools1.0Overrideen-US
Resolution
To resolve this problem, complete the methods that are provided in this article in the order in which they are presented. If you have previously tried one of these methods, and it did not help to resolve the problem, you can skip that method and proceed to the next one.
Method 1: Install proofing tools
To install the proofing tools, follow these steps:
Exit all programs.
Click Start, and then click Control Panel.
Follow the appropriate step for your operating system:
- In Windows 7, click Uninstall a program under Programs.
- In Windows Vista, double-click Programs and Features.
- In earlier versions of Windows, double-click Add or Remove Programs.
Click Microsoft Office Edition, and then click Change.
Note
In this step and in the following step, the placeholder **Edition **represents the Microsoft Office edition that is installed on the computer.
In the Microsoft Office Edition dialog box, click Add or Remove Features, and then click Continue.
Expand Office Shared Features, click the icon to the left of Proofing Tools, and then click Run all from My Computer.
Method 2: Enable the speller EN-US add-in
To enable the add-in, follow these steps:

Click the File tab, and then click Options.
On the left, click Add-Ins.
At the bottom of the Word Options dialog box, click the drop-down arrow under Manage, change the selection from COM Add-ins to Disabled items, and then click Go.
In the Disabled Items dialog box, check whether Speller EN-US (nlsdata0009.dll) is available in the Select the ones you which to re-enable box.
If Speller EN-US (nlsdata0009.dll) is listed, click it, and then click Enable.
Click Close, and then click OK.
Method 3: Enable Check Spelling as you type
To enable spell check as you type, follow these steps:
Click the File tab, and then click Options.
In the Word Options dialog box, click Proofing.
Make sure that the Check spelling as you type check box is selected in the When correcting spelling and grammar in Word section.
Make sure that all check boxes are cleared in the Exception for section.
Click OK.
Method 4: Select language and clear 'Do not check spelling or grammar'

To clear the 'Do not check spelling or grammar check box, follow these steps:
Select the entire contents of the document.
On the Review tab, click Language in the Language group, and then click Set Proofing Language.
In the Language dialog box, select the language that you want.
If the Do not check spelling or grammar check box is selected, click to clear the check box.
Click OK.
Note
If this method fixes the problem, repeat steps 1 through 3 to reopen to the Language dialog box, and then click Set As Default
Method 5: Modify the registry
Important
This article contains information about how to modify the registry. Make sure that you back up the registry before you modify it. Make sure that you know how to restore the registry if a problem occurs.
To fix this problem yourself, follow these steps:
Click Start, and then click Run.
In the Run box, type regedit, and then press Enter.
Locate and then right-click the following registry subkey:
HKEY_CURRENT_USERSoftwareMicrosoftShared ToolsProofing Tools1.0Override
Click Delete.
Exit Registry Editor.
Exit and then restart Word.
More information
If none of the methods in this article resolve the problem, try the following:
Remove and then restore the battery at the bottom of the laptop. If the problem persists, replace the battery.
his problem has been reported only on the following Dell laptops:
- Inspiron 1501
- Vostro 1000
Spell Check Not Working In Word (Easy Fix)
Microsoft Word is the most widely used Office application for writing and editing documents. It comes with many helpful features for creating and managing documents efficiently. But, if any of them stop working, it can disrupt the entire task.
Spell Checker is a useful feature in MS Word, which allows you to compose documents using correct and authentic spellings. You can’t imagine the inconvenience if a document is filled with incorrectly spelled words.
However, many Office users often report that Spell check not working in Word. In this section, we’ll provide some simple tricks to tackle this error and make the feature work again.
Spell Check On Microsoft Workd Not Working Machine
Why MS Word Spell Check not Working?
Sometimes, the Spell Checker can stop recognizing the words entirely. In that case, you won’t be able to rectify any spelling errors present in a document. So, before you learn how to make the Spell Checker work again, check the factors that can disable this feature.
- You may have accidentally clicked on ‘Do not check spelling or grammar’.
- A different language is set as the default one for your MS Word.
- You might not have installed proofing tools or spell check plug-in.
- The following key is present in your Registry: HKEY_CURRENT_USERSoftwareMicrosoftShared ToolsProofingTools1.0Overrideen-US
Solutions to Try when Spell Check not Working in Word
To begin with, this issue isn’t quite serious. Hence, you won’t need professional assistance to resolve it. So, if you follow the solutions provided below, you can enable the Spell Checker in Word. However, before you begin with the troubleshooting, ensure to make a restore point.
Go through these solutions in chronological order when you attempt troubleshooting the issue:
Disable the ‘Do Not Check Spelling Or Grammar’ Option
Microsoft Word Spell Checker functions automatically. However, there’s an option called ‘Do not check spelling or grammar’. This stops the automatic spelling check process. You must make sure that you haven’t accidentally activated this feature. If yes, change it through the following steps:
- At first, open any document of MS Word.
- Now, select the text of the entire document by pressing Ctrl+A.
- Look for the ‘Review’ tab and find the ‘Language’ option in it. Choose ‘Set Proofing Language’ and select the correct language.
- Thereafter, uncheck the box next to ‘Do not check spelling or grammar’. Next, click ‘OK’ to save the necessary changes.
- Finally, relaunch Microsoft Word and check if the issue still persists.
Make Changes In Proofing Exceptions
Microsoft Word has another important feature. This feature allows you to exempt some texts from undergoing spelling or grammar check. It is used when a user is working on a custom language and doesn’t want automatic spell checks. However, the presence of any such exceptions can result in spell check not working in Word.
So, make sure to turn it off with the following steps:
First, open Microsoft Word or any particular document in it. Now, go to the Word menu and click on ‘File’ options. After this, choose ‘Options’.
When the ‘Word Options’ window opens, click on ‘Proofing’. You can find the ‘Proofing’ option on the left-hand side of the screen.
Here, keep scrolling down until you find the ‘Exceptions For’ option. Click on this option and select ‘All documents’. Also, untick the check-box beside ‘Hide spelling errors in this document only’.
Do the same for ‘Hide grammar errors for this document only’. Then, click ‘OK’ to save the changes. Relaunch MS Word to check if spell check is working in Word.
Use Registry Editor To Rename The Proofing Tools
Many users have solved this issue by renaming the ‘Proofing Tools’ on MS Word. To perform this solution, follow these steps:
- Press the ‘Windows’ keys and the ‘R’ key. In the dialog box, type ‘regedit’ to open the Registry Editor.
- Inside the Editor, follow this particular path: HKEY_CURRENT_USERSoftwareMicrosoftShared ToolsProofing Tools
- Under ‘Proofing Tool’, right-click on the 1.0 folder and choose the ‘Rename’ option.
- Now, change the file name from 1.0 to 1PRV.0.
Finally, close down the Registry Editor and restart your device to check if the error persists.
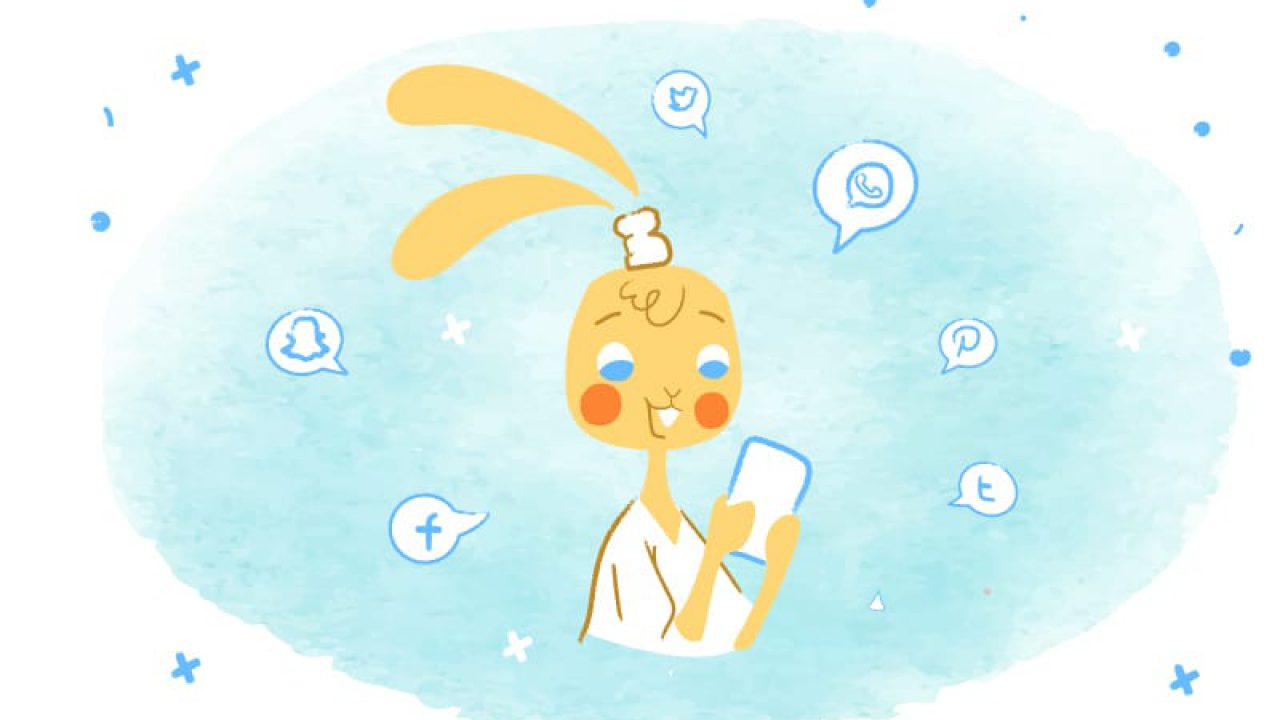
Rename Word Templates
In case there’s a corruption in the Global templates, you may find the spell check not working in Word. The corruption occurs usually in the Normal.dot or Normal.dotm templates. So, to solve the issue, you need to make changes in the names of the Global templates. Often, renaming the Word Global templates will put MS Word to its default settings.
Microsoft Word Free
Follow these instructions to perform this solution:
Press the ‘Windows’ and ‘R’ key. In the Run window, type the following: %appdata%MicrosoftTemplates. The Microsoft Word Template folder will now open, where you will find the Normal.dot and Normal.dotm templates.
Now, right-click the “Normal. dotm” folder and click on the ‘Rename’ option. Alter the name of ‘Normal. dotm’ file to ‘Normal_old.dotm’.
When you perform these steps, MS Word will return to its default settings.
Spell Check Not Working On Microsoft Word Mac
Concluding Note
Spelling checks are crucial features to make sure that you create error-free documents. Sometimes, texts filled with spelling errors can cause hindrance in your work. So, if you come across the issue of Microsoft Office spell check not working,you’ve to solve it quickly.
Spell Check On Mac
Solutions to this issue are quite simple. These fixes are proven to be highly effective for many MS Word users. Hence, you can try them to re-enable Spell Checker.