Anyone great with dealing with Microsoft Word problems? It's adding thousands of blank pages to my document! Please help...I'm in the middle of writing my thesis...
Hiding Data in Microsoft Word. Microsoft Word remains the predominant word processor standard. In fact, many people using a Mac also use Microsoft Word as their word processor. Therefore it serves us well to begin our exploration by investigating the many ways in which data can be hidden within your standard Microsoft Word document.
I'm writing my Master's thesis (chemistry) in Microsoft Word, on my Mac laptop (Ti Book running OS 10.3.5; updated to Word 2004 from Word X just now to try to solve this problem with no luck). My document is about 50 pages right now. Problem: every so often, Word goes nuts and starts adding thousands (yes, thousands) of blank pages into my document. I can make it stop only by closing the document without saving (which of course sucks if I haven't saved immediately before this happening). When I open the doc again, sometimes it still has the thousands of pages, sometimes not. This seems to happen when either I am: (1) moving a figure or (2) typing in the middle of the doc (pushing other text and figs down). So it seems to be some sort of problem related to the moving of figs and/or text. Has anyone had this problem before? What can I do to make it not do this anymore? Please help...I'm desperate.
I'd advise splitting the document into chapters, and then at least you'll have some idea where within the document the problem is occurring, and it will only affect one chapter:
http://support.microsoft.com/?kbid=253957
appears to be the M$ article describing the process. You can still get table of contents and consistent page numbering through the master document, so you don't lose any formatting.
Or, of course, switch to LaTeX. but that might be a bit much if you've already created 50 pages of microsofty stuff. One thing I decided was that I was never going to use a microsoft product to write a thesis again.
posted by handee at 1:25 AM on March 2, 2005 [1 favorite]
posted by ori at 1:31 AM on March 2, 2005
Also, I'm wondering this: if this problem is associated with the figures anchoring themselves to paragraphs as the second link I posted claims, is there a way to turn off this anchoring globally? Or does that just take away the ability to move the figures around altogether?
I am certainly NOT going to use M$ Word for my Ph.D. dissertation when that time comes around. I'll have to look into this LaTeX of which you speak, handee!
posted by rio at 2:05 AM on March 2, 2005
posted by handee at 3:20 AM on March 2, 2005
posted by Thoth at 3:53 AM on March 2, 2005
posted by Thoth at 4:02 AM on March 2, 2005
It may have to do with the Keep Lines Together Property or it could be one paragraph is spanning multiple pages and the object is looking for a paragraph mark to anchor to, and cannot find it,because no paragraph either begins or ends on that page.Try getting rid of paragraph formatting such as the 'Keep with next' setting. You can use the search function to look for such formatting.
In the version of Word I have (yours is probably similar):
1. Edit > Find
2. Click More
3. Click Format and select Paragraph
4. Select the 'Line and Page Breaks' tab
5. Select one (not all) of the suspect paragraph settings.
Search setting by setting (I see four of them) to see which one falls on the pages you have trouble with. If this paragraph formatting is defined in one of your styles, try modifying the style definition.
Also, can you paste the graphics inline (without using anchors)? If it's enough for your purposes to paste a graphic into a paragraph and center the paragraph, do that.
posted by pracowity at 4:14 AM on March 2, 2005 [1 favorite]
LyX is fine, as is Scientific Workplace, but in the long run you're better off sucking it up and learning to use LaTeX in emacs, WinEDT, or other popular TeX-aware editor. Start by converting an old paper to LaTeX and learn what you need to know as you go.
How to deal with your problem now:
(1) Master doc, by all means.
(2) Don't move graphics. That's layout, and layout can bloody well wait until you have all your content --done--. Keep a separate document or documents for figures and tables, and just leave a placeholder in the main document; one of those FIGURE ONE ABOUT HERE or TABLE 1 GOES AROUND HERE things that you probably see in preprints and working papers. While you're writing it, you want a thesis with no figures in the file. Once everything is written and the tables and figures set up, then it's time to merge everything together.
(3) That makes it easier to switch to LaTeX, as the file you're translating is just plaintext (maybe with equations).
(4) If you have equations, check and re-check them. Word sucks a dog's butt at them and has probably screwed up at least one.
posted by ROU_Xenophobe at 6:30 AM on March 2, 2005
posted by jnthnjng at 7:25 AM on March 2, 2005
I, too, recommend LaTeX for scientific (and many other) documents.
I use TeXShop on MaxOS X for texts about mathematics and physics. You might want to check it out if you decide to switch to LaTeX.
To help you get started, check out the TeX Users Group web site.
</slightly off-topic>
posted by amf at 9:38 AM on March 2, 2005
Warning: Microsoft Word master documents are fine as a bare-bones skeleton for linking chapters together. But doing editing within master document is reported to cause a lot of problems; make your changes within individual chapters.
posted by WestCoaster at 10:05 AM on March 2, 2005 [1 favorite]

A word of warning, though. Texshop has the most arcane install process of any native OS X app. They can't distribute the tex core in the installer, so you have to use some bizarre package management system to get it or do it by hand.
posted by heresiarch at 10:21 AM on March 2, 2005
It's a font substitution problem. Really.
Tools > Options > Compatibility > toggle 'Substitute fonts based on font size'
This ought to solve the problem. Alternatively, you can select all and change the font.
posted by mudpuppie at 12:53 PM on March 2, 2005
posted by rio at 5:06 PM on March 2, 2005
Also on the equation front, if you have access to Visio it is much easier to create the equations in Visio and then paste them into Word.
posted by Mitheral at 11:19 PM on March 2, 2005
Word spacing screwed up by saving on faulty flash...February 22, 2012
Putting the page numbers *exactly* where they...February 24, 2008
Where's the watermark?April 26, 2006
Why doesn't Word for Mac make a PDF with outside...April 12, 2006
The Basics | Special Cases & Specific Errors | General Troubleshooting
We don’t know how to fix all the things that can go wrong with Word, but we do have the solutions for many of the most common problems you’re likely to encounter. To find the best solution for you, read through the descriptions of the bulleted items below and the Known Issues sections where available. Unless you’re very sure you’ve identified the precise fix for your problem, you’d be well advised to read through this entire document before beginning any procedure; when it comes to Word, things are not always as clear cut as they may first appear!
For the most part, we have focused here on major problems – issues that make Word crash or render it dysfunctional. There are numerous “smaller” annoyances that can complicate your experience with Word, many of which are solved by adjusting your Preferences (Edit Menu in 2001; Tools Menu in 98) and/or AutoCorrect settings (Tools Menu). Exploring those two complex dialogs will greatly increase your satisfaction with using Word. If there’s no specific mention of your problem and you’ve worked through The Basics and General Troubleshooting, click on the Additional Resources link above.
The Basics
Microsoft Word Repagination Off Mac Pro
» Rebuild the Desktop
This procedure is your first line of defense after restarting Word or rebooting the computer. The Desktop file contains information that the system uses to keep itself in order. When it corrupts, things can get “weird.” For instance, file associations can get munged so that when you double-click on a Word file, the wrong application opens.
You should rebuild the desktop file at least once a month and always after installing or uninstalling software.
Procedure: Restart (or boot up) your computer. As soon as you hear the opening “chime,” hold down both the Option and Command (Apple) keys. Do not release these keys until you see the Rebuild dialog box, which may take a couple of minutes while all your extensions load. Say “OK” to the Rebuild and go have a snack while the process completes.
» Update

Updating your version of Word may or may not solve your immediate problem, but if you’re not fully updated, you will have trouble sooner or later. Check the various topics below to see if a particular fix is most appropriate for you, but come back here if you don’t find the solution. Updating is not a quick procedure, and it won’t necessarily solve specific problems in Word that are caused by corruptions or conflicts, but it will make your program run better in general and will add important security features. So plan to update regardless, if you haven’t already.
Procedure: Download and install. Rebuild the desktop. If you had raised your Preferred Memory settings prior to updating, you will have to do so again since most updates will return your memory settings to the default.
You need at least the Microsoft Office 2001 for Mac Security Update 9.0.5 and the Microsoft Office 2001 for Mac Security Update 9.0.6 . If those links don't work, or for Office 98, search the general Microsoft Download Center.
| Note: Although Microsoft has ceased developing Office 2001 and 98, it will still continue to issue updates if new security vulnerabilities are discovered. It is always worth your while, therefore, to check for more current updates than those listed above. |
Special Cases & Specific Errors
- Problems with Menus, Submenus, and Toolbars: Click here.
- “Disk Full” Error: Click here.
- System Errors (Error Types 1-3): System Errors can be caused by any one of a number of issues but in OS 9 (and under), insufficient Preferred Memory is often the culprit: Click here to learn how to deal with memory errors. If the errors persist, work through the rest of General Troubleshooting and be sure you have The Basics covered. If all of these measures fail, see this Microsoft Knowledge Base article: How to Troubleshoot Macintosh System Errors on OS 9.x and Earlier
General Troubleshooting
Word Settings | Normal Template | Corrupt Document | Memory | Global Templates & Third Party Add-Ins | Extensions | PPC Registration Database | Remove & Reinstall Office
» Word Settings
This file, which contains various Preference and AutoCorrect settings, can become corrupt and cause problems (most notably, the Word 2001 dysfunctional menus bug).
Procedure: Quit Word and navigate to your Word Settings file as follows:
Word 2001: System folder> Preferences> Microsoft> Word Settings (9)
Word 98: System folder> Preferences> Word Settings (8)
Drag the Settings file to your desktop and reopen Word. A new Settings file will have been created.
If your problem is fixed and all is well, trash the corrupt file and reset your Preferences and AutoCorrect settings as desired. If not, close Word again, drag the original file back to its original location and replace the new Settings file that was created. You will not have to redo any of your settings.
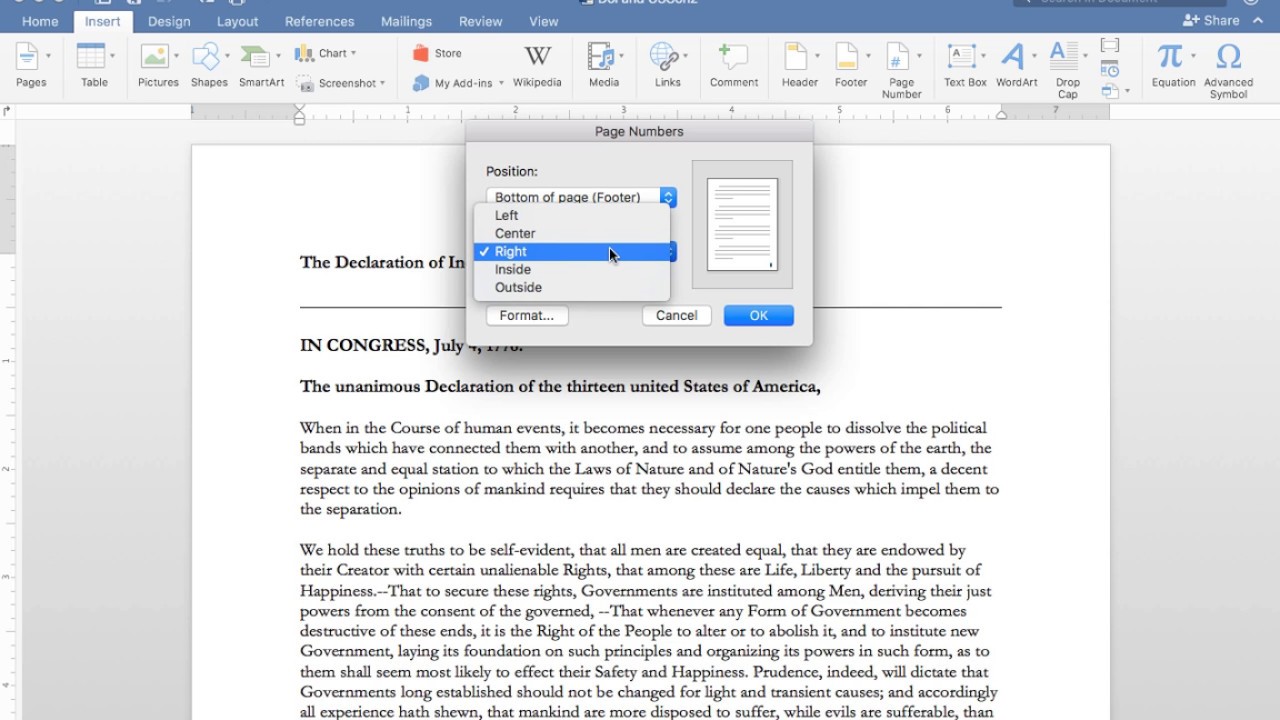
| Note: The Microsoft Office Settings file is an improbable but possible cause of problems in Word. Since it’s in the same location as the Word Settings file and since the same simple procedure is used to test it, you might as well go ahead and do it now, but only after first testing the Word Settings file. |
» Normal Template
This template, on which all new documents are based unless you have specified otherwise, can also become corrupt. If problems exist with all your documents, test the Normal template; if problems exist with a particular document, see Corrupt Document below.
Procedure: Quit Word and navigate to your Normal template as follows:
Word 2001: Applications>Microsoft Office 2001> Templates> Normal
Word 98: Applications> Microsoft Office 98 > Templates> Normal
Rename the Normal template (for instance OldNormal) and reopen Word. A new Normal will have been created.
If your problem is fixed and all is well, you can trash the corrupt file unless you have customizations (such as macros, AutoText, custom toolbars, and styles) which you don’t want to lose. If that is the case, you can copy them over using Organizer. To learn how, see Restoring Your Customizations. Additionally, you will have to reset any Normal template defaults that you had changed, such as your default font and default toolbar customizations. Also there is no way to recover any keyboard shortcuts from a corrupt Normal, and you will have to set them up again. Seehere for suggestions on preventing such losses in the future.
If your problem has not been fixed, close Word again, trash the new Normal and rename the old one back.
» Corrupt Document
If your problem manifests with just one document (or a specific subset of documents), but not with all documents, it is probable that you’re suffering from document corruption. Symptoms may include infinite repagination, incorrect document layout and formatting, unreadable characters on the screen, hangs or crashes when you load or view a particular file. Such corruption is generally carried in the very last paragraph mark in a document, which is the marker for a hidden container in which Word stores all document properties including formatting information.
Known Issues: 1) Fast Saves: “Allow Fast Saves” (Preferences> Save) is the most common cause of document corruption. Turn it off and leave it off! Instead, get used to saving often (Command> s) and, as an extra precaution, turn on “Always Make Backup” which will make a backup copy of your document as it existed when you first opened it for the current work session and update it each time you do a save; 2) Master Documents, Nested Tables, Versions and Document Map. For more on these issues, see the “Gotchas” section of this Word FAQ.
Procedures: Make a copy of your original document for safekeeping! (For more on “best practices” for backing up your work, click here.) Then, turn on Show/Hide formatting (click on the pilcrow – the ¶ symbol on your toolbar). Carefully copy all of your document except the last paragraph mark and paste into a blank new document. Save the document under a different file name.
If this method doesn’t work, try opening the document in AppleWorks. Look for obviously “weird” data and delete it. Alternatively, copy the “clean” paragraphs into a blank new Word Document.
For more detailed information on corrupt documents, click here.
Note: It is possible for a single paragraph or section or table, for instance, to become corrupt. If you have clear signs of corruption in your document after performing the above procedures, do a binary search to locate the offender: Divide your document in half to see which half contains the corruption. Divide that half again, etc., until you have isolated the offending element(s). To repair a paragraph or section, copy all but its last paragraph mark and paste into a new document. To repair a table, choose Convert Table To Text from the Table menu and then immediately choose Convert Text To Table. If you can’t repair an element, you will have to remake or delete it. |
» Memory
Word is a memory hungry application and the more you push it, the more probable that Word 98 or Word 2001 will crash or error. Note: Document size is only one issue; more significant is document complexity. Some particularly demanding features are nested tables, graphics, and Word’s reviewing features (track changes and comments). Printing is demanding on memory as well.
The solution is to assign additional Preferred Memory to Word.
Known Issues: 1) Crashes due to System Errors (Types 1-3). 2) “Out of memory” type errors. 3) Graphics won’t display and a red X is seen instead.
Procedure: Navigate to the Word 2001 application in the Finder, select it and Get Info (Command> i). Go to the Memory pane and raise Word 2001's Preferred memory to 48000K. Leave Minimum memory at the default.
Note that 48000K is a recommended average but if you have low RAM and seldom work with complex documents, less may be better for you; conversely, if you have lots of RAM and regularly work with very complex documents, go as high as necessary. For example, if you have 192 MB of RAM, you could go to 80000K; if you have, say, 512 MB or more of RAM and you work on very complex documents, even 120,000K will be beneficial.
Also, be sure Virtual Memory is turned on (Control Panels> Memory) and set it to physical memory (“Available built-in memory”) plus 1 MB (this is the default setting). Word is designed to take advantage of Virtual Memory and runs better with it on.
Word 98: In Word 98, you are unlikely to need as high a Preferred memory setting as in Word 2001. Instead of assigning 48000K, try raising the Preferred memory in 5000K increments until your problem resolves. Conversely, you could assign 48000K initially in order to be sure that you’ve correctly diagnosed your problem, and then return to the default plus 5000K, etc., until you reach an optimum setting for your system and application usage.
Note: The following explanation applies to Mac OS 8 & 9, and pertains to any application created for those operating systems; Word is used merely as an example. The default setting for Word’s Minimum memory represents the amount of contiguous memory that Word needs just to open (plus some “wiggling room”). As long as Word is running (in the foreground or background), no other application has access to this memory block; it is “dedicated” to Word. Raising Word’s Minimum memory – unless advised to do so by the application’s manufacturer – will do nothing for Word; and since it reduces the amount of memory available to other applications, it can lead to crashes and errors. Preferred memory is reserved for the functioning of the application once open. When set to the optimum level, there should be sufficient memory (and no more) to meet the user’s demands. The amount of Preferred memory allocated also helps determine how efficiently and quickly the application performs. The Preferred memory assigned to Word is “owned” by Word, but can be “lent” to other applications if Word doesn’t need it – when Word is running in the background, for instance. If Word’s Preferred memory is not set high enough and if there is no memory elsewhere for Word to grab or “borrow,” Word will crash or hang. If Word’s Preferred memory is set too high, other applications will either not be allowed to start, or they will crash when Word asks for its “loan” back. |
» Global Templates & Third Party Add-Ins
Global templates, also called Add-ins, are stored in your Word Startup folder by default. These templates can provide numerous helpful functions (macros, styles, toolbars, etc.) but can also cause conflicts with Word. If you’re aware that you have Add-ins (and you may not be if they were installed by third-party software), you might want to follow the procedure below before trying other, more complicated troubleshooting measures.
Known Issues: Various editions of Endnote’s Cite While You Write (CWYW) Add-in have been linked to reproducible conflicts in nearly all versions of Word.
Procedure: Open your Word Startup folder: Applications> Microsoft Office 2001 (or 98)> Office> Startup> Word. Drag the contents to the Desktop. If the problem resolves, add them back in one by one until you find the culprit.
» Extensions
Extension conflicts are most likely to apply when there are specific, consistent and reproducible problems.
Known Issues: Check the links below but be aware that they are not up-to-date and there are certainly extension conflicts which these articles don’t mention.
Word 2001: Click here.
Word 98: Click here.
Procedure: Quit all applications, restart your computer and immediately hold down the Shift key. Keep it depressed until you see the dialog saying that extensions have been disabled. (Note: To re-enable extensions, just do an ordinary Restart.)
If the problem disappears, you almost certainly have an extension conflict. To identify and eliminate the guilty party, follow the procedure outlined here and suspect any recently installed software first.
Microsoft Word Repagination Off Mac Pro
» PPC Registration Database
The PPC Registration Database stores information about how Microsoft Office and other Microsoft applications are configured for a specific computer. It is a lower probability candidate for common problems with Word, but it is a candidate nevertheless.
Procedure: With all Office applications closed, drag the PPC Registration Database (System folder> Preferences) to the desktop. A new file will be created. Open Word and check to see if your problem is gone. If it is, trash the old PPC Registration Database. If not, drag the file back into System> Preferences and replace the new file that was created.
» Remove & Reinstall Office
When all else fails, this is your last resort ... with two exceptions which should make this procedure your first resort: 1) You attempted to uninstall or reinstall Office or its individual applications without first using the Remove Office tool. Dragging Office applications to the trash will leave files behind and inevitably cause headaches. So if you have done a “dirty” uninstall or reinstall, you must clean up your act. 2) Your attempt to install updaters to Office failed. Chances are the failure was due to your having moved or renamed Office files that the updater is unable to locate. Again, you must clean up your act.
Procedure: Before beginning the removal process, confirm that you have the 10-digit CD Key available so you have it handy if asked for it during reinstallation. In Office 98 and Office 2001, the CD Key is duplicated in the two center sections of the Product ID that appears when you click on Apple menu> About Microsoft Word.
Also, before removing Office, you may want to back up certain files on external media for later reference or reinstallation. This is entirely up to you. Do not, however, reinstall any of these files without ascertaining first that everything is working properly and even then, reinstall them one at a time and test after each to be sure that you haven’t reinstalled the source of your original problem. These are files to consider backing up along with their default locations:
Normal Template: Applications: Microsoft Office 2001 (or 98): Templates
Microsoft Word Repagination Off Mac And Cheese
My Templates (your custom templates): Applications: Microsoft Office 2001 (or 98): Templates
Custom Dictionary: System Folder: Preferences: Microsoft (Office 98: System Folder: Preferences)
AutoCorrect List (Office ACL English or whatever your language is): same as above
Settings files for any or all Office applications: same as above
| Note: It is also a good idea to regularly back up these files. If problems occur, you can often simply revert to a recent backup for minimum interruption in your workflow. |
- Download the Remove Office 98 and 2001 tools. DO NOT use the removal tool from the CD: it is not up-to-date.
- With all Office applications closed, run the Removal tool and then rebuild the desktop.
- Reinstall Office 2001 (or 98) from the CD and reinstall any of the Value Pack items that you want. You can install Value Pack items at any time, but you must reapply all Updaters whenever you do.
- Start each Office application to cause it to initialize itself.
- Download and install the appropriate Updates.
- Rebuild the desktop again.
| Note: It can be helpful to store the Remove Office Tool and all Updates either in a Downloads folder and/or on external media. That way, if you ever have to remove/reinstall Office again, you will have saved yourself a lot of download time. |
Microsoft Word Repagination Off Machine
The Basics | Special Cases & Specific Errors | General Troubleshooting | Additional Resources