I like the MacBook Pro’s Touch Bar, Apple’s baby step toward a touchscreen Mac that may never happen. It can be helpful (scrolling through a filmstrip of photo thumbnails) and fun (playing Pac-Man).
If you're having difficulty printing from Microsoft Office for Mac this article walks you through some steps you can take to troubleshoot. Troubleshoot printing problems in Office for Mac. If it still won't print your printer may be paused or another print job may be holding up the queue.
But the thin touch-sensitive screen that sits above the keyboard will remain a curiosity for most until it can partner with our most-used productivity applications, like Microsoft Office. Well, that's happening. Microsoft released a public update to Office that includes Touch Bar support on Thursday.
SEE ALSO: MacBook Pro with Touch Bar banned from bar exam in multiple states
For those of you unfamiliar with Microsoft’s productivity suite on macOS, it’s just as powerful and smooth as it is on Microsoft’s Windows 10. If you’ve ever used Word, Excel, PowerPoint or Outlook on Windows or even on the web via Office 365, the macOS version will be instantly familiar.
Test-driving Touch Bar support in Microsoft Office for Mac. Kind of fun. pic.twitter.com/EyxchoskWX
— Lance Ulanoff (@LanceUlanoff) February 14, 2017
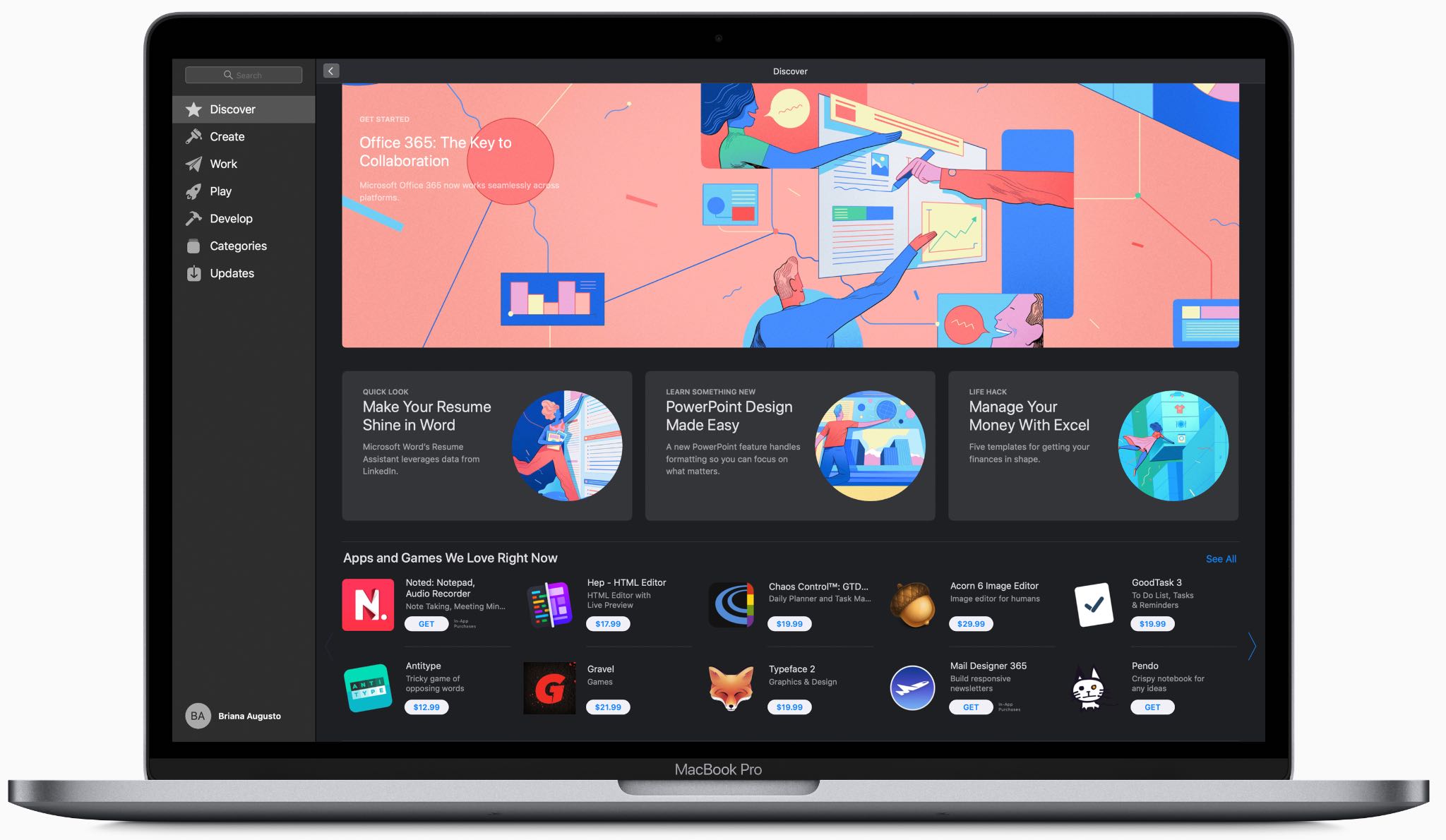
Signature On Microsoft Word Mac
Similarly, Touch Bar integration works just as you'd expect it to across the Office suite. On the beta version of the software I tried, I didn't have to do anything to activate Touch Bar controls. As expected, the Touch Bar's OLED screen adapts to the the specific app, but it also varies quite a bit within application tasks.
The limited screen real estate means you won’t find all the control you gain through the ribbon on Word or Excel, but that's kind of the point. The Touch Bar is there to surface what Microsoft assumes are your most often-used features. It’s sort of a visual manifestation of the 80/20 rule (80% of people use 20% of an app’s features).
Test driving Touch Bar integration in Microsoft Excel for Mac. I like the chart controls. #MacBookPro@Microsoftpic.twitter.com/2g6l41Wvb0
— Lance Ulanoff (@LanceUlanoff) February 15, 2017
While you use the Touch Bar, the onscreen ribbon disappears, , since the actions you need are still there, and you get an bit of screen space back. For example, as I wrote this review I considered underlining the words “which is fine” in the previous sentence. That option, along with Bold, Italic, Highlight, Bullets, Text Color and even the Clipboard are all still a touch away. Additional menu choices like Comments and adding Hyperlinks are on the Touch Bar, too, but you'll need to slide to the left to see them — still faster than hunting it down with your trackpad or mouse.
I’m also pleased with how the Touch Bar transforms for specific tasks and, especially, how it can take some features in new directions.
Follow: If you insert a photo in Word or PowerPoint, the Touch Bar now gives you access to a real-time rotation slider. To rotate a photo incrementally, you just slide your finger back and forth on the Touch Bar. It’s a smart feature and fun to use.
In Excel, the Touch Bar supplies access to expected formatting options, but also extends to chart creation and editing. With the Touch Bar, I can do everything from selecting the kind of chart I want (bar, fever, area, scatter) to switching the data axes — each action takes a single tap. The Bar can handle Excel functions, too, but access to them is somewhat non-obvious. First, you need to type an equals sign in a cell, then a scrollable list of functions appears.
PowerPoint may have the best Touch Bar menu. I think I could almost create an entire presentation without accessing the traditional menu. The integration includes text formatting, bullet lists, the creation of new slides and text boxes. It even offers the ability to move objects back and forth in the object stack.
When it’s time to present, the Touch Bar shows you a presentation button. Tapping it transforms the Touch Bar into a thumbnail view of your presentation that you can slide through and tap on to bring any slide into view on the main screen. I also appreciate that Microsoft chose to add a clock on the Touch Bar so you can keep track of how long you’ve been presenting.
Test-driving @Microsoft PowerPoint with Touch Bar support on a MacBook Pro. The presentation mode is pretty cool. pic.twitter.com/BJcSLV5JTr
— Lance Ulanoff (@LanceUlanoff) February 16, 2017
I would like to see Microsoft add access to presenter notes on the Touch Bar.
There are other limits, possibly imposed by Apple, on what Office for Mac can do with the Touch Bar. I was, for instance, surprised to see that when I tapped the insert image icon that, instead of seeing a film strip of image thumbnails on the bar, it just launched an on-screen dialogue box where I could access my image files.
Maybe future versions of the Office will let you customize your Touch Bar experience.
Word for the Mac’s Touch Bar also lacks QuickType word suggestions (oddly, Outlook for Mac has them). And despite Microsoft’s efforts to surface my most-used features, it did miss a big one: The ability to convert ALL CAPS TYPING to lower case, upper and lower, or sentence case. This is something I really, really need.
You cannot currently change any of the Touch Bar menus. Maybe future versions of the Office will let you customize your Touch Bar experience.
-Step-6.jpg)
To get the most out of this Office for Mac Touch Bar support, you must use it, consistently, which, for many, will be the biggest hurdle. I still find myself forgetting that the Touch Bar is there, mostly because I stare at the screen when I type. Perhaps if I use the MacBook Pro more often, tapping on the Touch Bar will become second nature. If that does happen I could see Touch Bar saving me some serious time in the Office for Mac suite.
Microsoft Word Paused Mac Torrent
Summary
Microsoft Word Paused Machine
When you try to open a Word document on Mac document, Word stops opening. If you are faced with this issue and are willing to solve it, then follow the 3 solutions. If you have data loss problem after fixing the Word not opening issue, EaseUS Data Recovery Wizard for Mac can do you a favor.
On this page, we have collected three practical solutions that can help fix the 'Word Not Opening' error on Mac. And if you mistakenly removed a Word file on Mac, let reliable Mac file recovery software as recommended here for help. Check out how to fix the not opening Word file to accessible again:
| Workable Solutions | Step-by-step Troubleshooting |
|---|---|
| Fix 1. Repair Disk | Open Disk Utility > Select the primary hard disk on Mac and select 'First Aid' > Click 'Run'...Full steps |
| Fix 2. Remove Word Preference | Open 'Library' > Open 'Preferences' > Copy com.microsoft.Word.plist file to desktop...Full steps |
| Fix 3. Open and Repair Word | Start Word > Click 'Open' on the File menu > Click 'Repair' on the Open button...Full steps |
| Fix 4. Recover Lost Word | Run EaseUS Mac file recovery software > Scan mac drive > Restore lost Mac word file...Full steps |
'Word 2016 on my Mac won't open. It flashes immediately by double-clicking and then closes unexpectedly. I didn't do anything or any change. How to fix it if Microsoft Word won't open at all?'
In addition to this situation, most users are also faced with these errors:
- The application Microsoft Word quit unexpectedly
- Microsoft Word cannot be opened because of a problem. Check with the developer to make sure Microsoft Word works with this version of Mac OS X
As Microsoft Word is widely used among people, owning some basic Word troubleshooting is recognized as an essential skill. Today you're going to learn three tricks in solving Word not opening on Mac. The given workarounds are applicable to all Word editions such as 2003, 2007, 2010, 2013 2016.
1. Run Repair Disk Permissions
Step 1: On the 'Go' menu, click 'Utilities'. Start the Disk Utility program.
Step 2: Choose the primary hard disk drive for your computer. Then, click the 'First Aid' tab.
Step 3: Click 'Run' to repair the disk volume errors and permissions. When it finishes, click 'Done'.
2. Remove Word Preferences
Step 1: Open 'Library'. Usually, click 'GO' > 'Go to the folder', then type ~/Library
Step 2: Locate a file named as 'Preferences'.
Step 3: Find a file named as com.microsoft.Word.plist. Move the file to the desktop.
Start Word, and check whether the problem still occurs.
If the problem still occurs, exit Microsoft Word, and then restore the 'com.microsoft.word.prefs.plist' file to its original location. Then, go to Step 4.

If the problem seems to be resolved, you can move the file to the trash.
Note: If you do not locate the file, the program is using the default preferences.
Microsoft Word Paused Mac Pro
Step 4: Exit all Microsoft Office for Mac programs. Then, Click the Word icon. On the left, click 'Preferences'.
Step 5: Click 'File Locations'.
Step 6: Select 'User templates'.
Microsoft Word Paused Mac Free
Step 7: Locate the file that is named Normal, and move the file to the desktop.
You can also find the file named as Normal through this way: 'Library' > 'Application Support' > 'Microsoft' > 'Office' > 'User Templates' > 'Normal'
Start Word, and check whether the problem still occurs. If the problem seems to be resolved, you can move the 'Normal' file to the trash.
3. Try to Open and Repair Word
Step 1: Start Word. On the File menu, click 'Open'.
Microsoft Word Paused Mac Download
Step 2: In the Open dialog box, select the file that you want to open. Click the down arrow on the Open button, click 'Open' > 'Repair'.
Recover Deleted and Missing Word on Mac
Uninstall Microsoft Word On Mac
Do not worry if the 'Word not opening' issue causes data loss disaster, you can recover unsaved Word document on Mac from its Temporary folder and AutoRecovery save. While for a deleted Word document on Mac, the easiest way of recovery is using a third-party Mac data recovery software.
EaseUS Data Recovery Wizard for Mac also recovers Word document that is missing, deleted or lost due to formatting, virus infection and other misoperation, and the best part of using the software to recover Word is being able to preview the file entirety.
Step 1. Select the location where your important Word documents were lost and click Scan button.
Step 2. EaseUS Data Recovery Wizard for Mac will start immediately a quick scan as well as a deep scan on your selected disk volume. Meanwhile, the scanning results will be presented in the left pane.
Step 3. By Path and Type, you can quickly filter the Word files you've lost earlier. Select the target files and click Recover Now button to get them back at once.