-->
Jun 03, 2014 Two screens and Microsoft Remote Desktop. I have not run Remote Desktop in a while but I used to run it on dual screens under Mountain Lion. 2020-3-26 Amazon EC2 instances created from most Windows Amazon Machine Images (AMIs) enable you to connect using Remote Desktop. Remote Desktop uses the Remote Desktop Protocol (RDP) and enables you to connect to and use your instance in the same way you use a.
Applies to: Windows 10, Windows 10 IoT Enterprise, and Windows 7
You can use the Remote Desktop client for Windows Desktop to access Windows apps and desktops remotely from a different Windows device.
Note
- This documentation is not for the Remote Desktop Connection (MSTSC) client that ships with Windows. It's for the new Remote Desktop (MSRDC) client.
- This client currently only supports accessing remote apps and desktops from Windows Virtual Desktop.
- Curious about the new releases for the Windows Desktop client? Check out What's new in the Windows Desktop client
Microsoft Remote Desktop Dmg
Install the client
Choose the client that matches the version of Windows. The new Remote Desktop client (MSRDC) supports Windows 10, Windows 10 IoT Enterprise, and Windows 7 client devices.
You can install the client for the current user, which doesn't require admin rights, or your admin can install and configure the client so that all users on the device can access it.
Once you've installed the client, you can launch it from the Start menu by searching for Remote Desktop.
Update the client
You'll be notified whenever a new version of the client is available as long as your admin hasn't disabled notifications. The notification will appear in either the Connection Center or the Windows Action Center. To update your client, just select the notification.
You can also manually search for new updates for the client:
- From the Connection Center, tap the overflow menu (...) on the command bar at the top of the client.
- Select About from the drop-down menu.
- Tap Check for updates.
- If there's an update available, tap Install update to update the client.

Feeds
Get the list of managed resources you can access, such as apps and desktops, by subscribing to the feed your admin provided you. When you subscribe, the resources become available on your local PC. The Windows Desktop client currently supports resources published from Windows Virtual Desktop.
Subscribe to a feed
- From the main page of the client, also known as the Connection Center, tap Subscribe.
- Sign in with your user account when prompted.
- The resources will appear in the Connection Center grouped by Workspace.
You can launch resources with one of the following methods:
- Go to the Connection Center and double-click a resource to launch it.
- You can also go to the Start menu and look for a folder with the Workspace name or enter the resource name in the search bar.
Workspace details
After subscribing, you can view additional information about a Workspace on the Details panel:
- The name of the Workspace
- The URL and username used to subscribe
- The number of apps and desktops
- The date/time of the last update
- The status of the last update
Accessing the Details panel:
- From the Connection Center, tap the overflow menu (...) next to the Workspace.
- Select Details from the drop-down menu.
- The Details panel appears on the right side of the client.
After you've subscribed, the Workspace will update automatically on a regular basis. Resources may be added, changed, or removed based on changes made by your admin.
You can also manually look for updates to the resources when needed by selecting Update now from the Details panel.
Unsubscribe from a feed
This section will teach you how to unsubscribe from a feed. You can unsubscribe to either subscribe again with a different account or remove your resources from the system.
- From the Connection Center, tap the overflow menu (...) next to the Workspace.
- Select Unsubscribe from the drop-down menu.
- Review the dialog box and select Continue.
Managed desktops
Workspaces can contain multiple managed resources, including desktops. When accessing a managed desktop, you have access to all the apps installed by your admin.
Desktop settings
You can configure some of the settings for desktop resources to ensure the experience meets your needs. To access the list of available settings right-click on the desktop resource and select Settings.
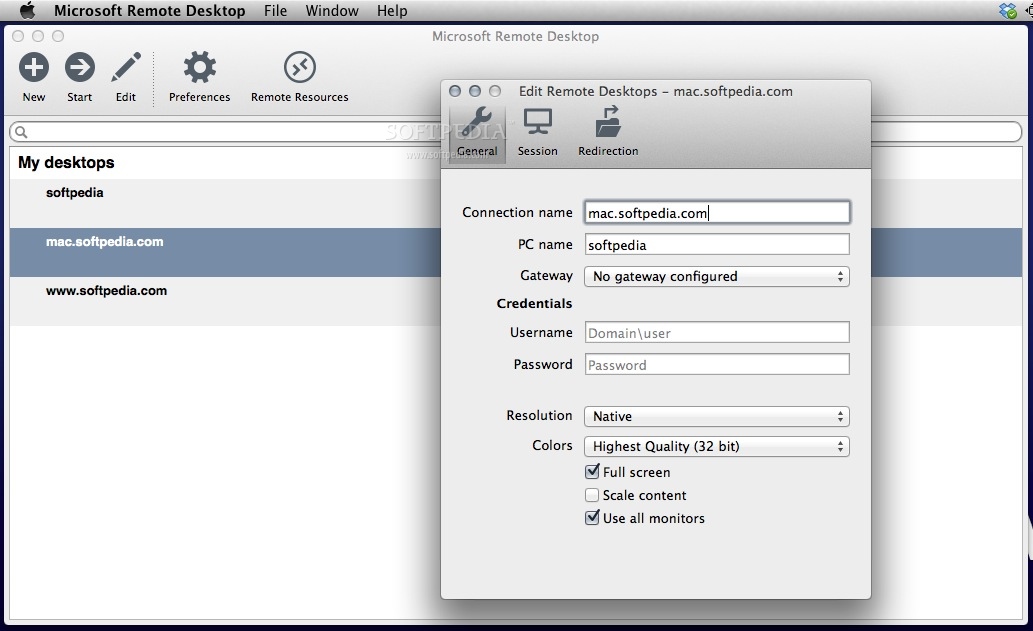
The client will use the settings configured by your admin unless you turn off the Use default settings option. Doing so allows you to configure the following options:
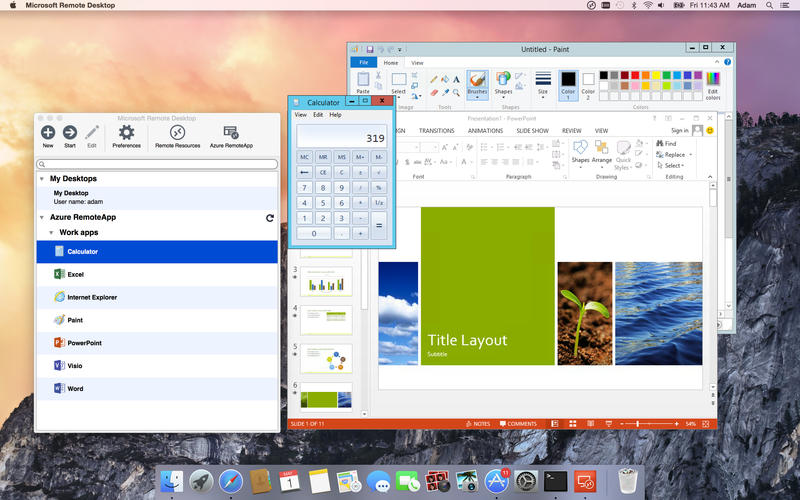
- Use multiple displays switches the desktop session between using a single or multiple displays.
- Select the displays to use for the session specifies which local displays to use for the session. All selected displays must be adjacent to each other. This setting is automatically disabled when you use a single display.
- Start in full screen determines whether the session will launch in full-screen or windowed mode. This setting is automatically enabled when you use multiple displays.
- Update the resolution on resize makes the Remote Desktop resolution automatically update when you resize the session in windowed mode. When disabled, the session always remains at whichever resolution you specify in Resolution. This setting is automatically enabled when you use multiple displays.
- Resolution lets you specify the resolution of the remote desktop. The session will retain this resolution for its entire duration. This setting is automatically disabled if the resolution is set to update on resize.
- Change the size of the text and apps specifies the size of the content of the session. This setting only applies when connecting to Windows 8.1 and later or Windows Server 2012 R2 and later. This setting is automatically disabled if the resolution is set to update on resize.
- Fit session to window determines how the session is displayed when the resolution of the remote desktop differs from the size of the local window. When enabled, the session content will be resized to fit inside the window while preserving the aspect ratio of the session. When disabled, scrollbars or black areas will be shown when the resolution and window size don't match.
Provide feedback
Have a feature suggestion or want to report a problem? Tell us using the Feedback Hub. You can also access the Feedback Hub through the client:
- From the Connection Center, tap the Send feedback option on the command bar at the top of the client to open the Feedback Hub app.
- Enter the required information in the Summary and Details fields. When you're done, tap Next.
- Select whether it's a Problem or Suggestion.
- Check to see if the category is in Apps > Remote Desktop. If it is, tap Next.
- Review the existing feedback topics to see if someone else has reported the same problem. If not, select Make a new bug, then tap Next.
- On the next page, you can give us more information so we can help you solve the problem. You can write more detailed information, submit screenshots, and even create a recording of the problem to show us what happened. To make a recording, select Start recording, then do what you did up to the point where the problem happened. When you're done, return to the Feedback Hub and select Stop recording.
- When you're satisfied with the information, tap Submit.
- On the 'Thank you for your feedback!' page, tap Share my feedback to generate a link to your feedback that you can share with others as needed.
Microsoft Remote Desktop Mac Dmg
Access client logs
You might need the client logs when investigating a problem.
To retrieve the client logs:
- Ensure no sessions are active and the client process isn't running in the background by right-clicking on the Remote Desktop icon in the system tray and selecting Disconnect all sessions.
- Open File Explorer.
- Navigate to the %temp%DiagOutputDirRdClientAutoTrace folder.