top 5 alternatives to the Photos app in Windows 10.
- Microsoft Image Viewer For Mac Pc
- Microsoft Image Viewer For Mac Software
- Microsoft Image Viewer For Pc
- Mac Os Image Viewer
Microsoft image viewer free download - FastStone Image Viewer, Dimin Image Viewer n5, Image Viewer, and many more programs. All Windows Mac iOS Android. Editor Rating.
So let's take a look at the top Image Viewer apps for Mac.Also on Guiding Tech
Top 4 Amazing Tools to Capture Scrolling Screenshots on macOS
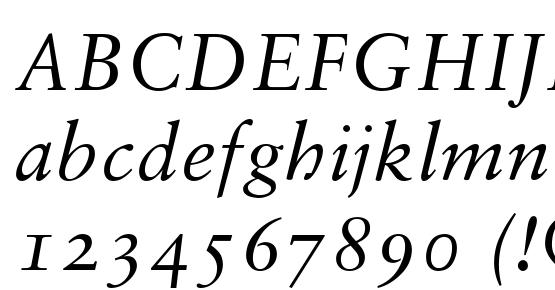 Read More
Read More1. Xee
Xee is quite a straightforward replacement of Preview. Despite the similarities, Xee steps ahead with a few unique features. As expected, the Previews and Next buttons for browsing between images are placed at the top left corner. The other options appear neatly placed next to them at the top.Xee's status bar shows additional details about the image, such as its dimensions, file type, file size, color details, and more. The only thing I found odd that Xee did not pick up the Dark them of my macOS. I had to navigate to Xee's Preferences > Style and then pick Black.Xee is simply an Image Viewer. That means if you are looking for an Image Viewer with editing options, you are out of luck here. This app is streamlined, fast, and quite responsive.Unfortunately, Xee isn't free, and you will have to pay $3.99 to buy it from the App Store on your Mac.Download Xee2. XnView MP
The XnView is more than an image viewer. It's a popular cross-platform media management software, and Windows users love it so much that many want to set XnView as the default image viewer on Windows 10. With support for over 500 image formats, the developers lock quite a bunch of handy features behind the paywall. However, the app lets you customize the layout of the app.When the app is open, navigate to View>Layout and select Free from the subsequent menu. After that, you can click on the x-shaped icon irrelevant windows. In short, you get enough viewing and sorting modes that you can keep changing between them to suit your requirements. The app's performance setting allows you to squeeze out the maximum from your on-board GPU chip. That means, the processing and caching will be faster on beefed-up MacBook Pros.Download XnView MP3. Phiewer
The free version of Phiewer lets you view one image at a time. When you open a photo, it shows the main image with a collection of thumbnails on the left side. While being one of the fastest image viewers to open a photo, Phiewer shows the thumbnails on the left with an option to start a slideshow directly. However, the blurring effect offering backdrop might just steal your attention for a bit.Phiewer stands out by displaying the basic details about a photo distinctly on its interface. Besides photos, it also supports a variety of media formats. That will become apparent as soon as you sync your media folders with the app. You might enjoy the readymade bouquet of options, such as different effects, to try out on photos. You can pay for the Pro version to unlock alignment, cropping controls, applying filters, adjusting granular aspects, and more.You may call it a simpler version of the XnView MP and use it accordingly.Get Phiewer4. Lyn
Lyn is like a proper replacement of the Photos app with the Image Viewer capabilities built-in. The interface of Lyn app is quite familiar so that you won't feel out of place at all. When you launch it initially, you will notice the basic adjustment options at the top — they will remind you of Preview.Apart from viewing options, you can also link other cloud-based services such as Flickr, Facebook, Dropbox, and more. The i-shaped button is the hidden information panel that will present you with details of the image ranging from resolution to metering mode. If you check the photos clicked using your digital camera, DSLR, or Mirrorless, then Lyn is a suitable image viewer app. Of course, you can always customize the layout from the preferences for quick access to the frequently used folders. Lyn supports a variety of picture formats, and you can quickly share photos with your friends over email, Flickr, or even Smugmug. The basic version comes with a 15-day trial, which is decent enough to try it out. Otherwise, you will have to cough out $20 as a one-time payment to get rid of the trial period limitation.Get Lyn App5. qView
If you are looking for a no-nonsense image viewer for all your photos and screenshot, then this is the best option. Without mincing words, qView is one of the minimalist photo viewer that looks amazing with the dark theme on the macOS.qView is also available on Windows, which makes it a perfect cross-platform tool to use for viewing photos on both the platforms. It works best as the no-nonsense photo viewer on your Mac. Of course, it doesn't offer editing or tweaking options.Download qViewMicrosoft Image Viewer For Mac Pc
Bonus Recommendation: ApolloOne
The ApolloOne is one of the rare apps that utilize the Core Image graphics and hardware features such as multi-threading to deliver the best photo gallery and organization experience.It can also handle RAW photos and support over 1000 digital cameras. Also, it lets you tinker around with the EXIF details. You can always try out its Slideshow to view a series of photos. This feature-rich image viewer can be purchased to unlock support and other helpful settings.Get ApolloOne
Also on Guiding Tech
How to Move Photos from iPhone to Google Photos
Read MoreChange Is Good
Microsoft Image Viewer For Mac Software
While Apple's Preview gets the basic job done, it does leave a lot to be desired. Specifically for folks who move from or use macOS alongside Windows 10. My favorite is ApolloOne since it supports a variety of cameras for importing images directly, and I often use qView just for browsing photos on my Mac. So which one will you pick?Next up:Wondering what photo backup service to use with iPhone? Check our list of top 5 iCloud Photo backup alternatives for iPhone.
Read NextTop 5 iCloud Photo Backup Alternatives for iPhoneAlso See#apple #macosDid You Know

WhatsApp was officially launched exclusively for the Apple App Store.
More in Mac
What Is a Laptop Lock and Why You Need One for Your Macbook
Microsoft Image Viewer For Pc
-->Applies to: Active Directory Rights Management Services, Azure Information Protection, Windows 10, Windows 8.1, Windows 8
Instructions for: Azure Information Protection client for Windows
You can often view a protected file by simply opening it. For example, you might double-click an attachment in an email message or double-click a file from File Explorer, or you might click a link to a file.
If the files don't immediately open, the Azure Information Protection viewer might be able to open it. This viewer can open protected text files, protected image files, protected PDF files, and all files that have a .pfile file name extension.
The viewer automatically installs as part of the Azure Information Protection client, or you can install it separately. You can install both the client and the viewer from the Microsoft Azure Information Protection page on the Microsoft website. For more information about installing the client, see Download and install the Azure Information Protection client.
Note
Although installing the client provides more functionality, it requires local administrator permissions and the full functionality requires a corresponding service for your organization. For example, Azure Information Protection or Active Directory Rights Management Services.
Install the viewer if you have been sent a protected document by somebody from another organization or if you do not have local administrator permissions to your PC.
To be able to open a protected document, the application must be 'RMS-enlightened'. Office apps and the Azure Information Protection viewer are examples of RMS-enlightened applications. To see a list of applications by type and supported devices, see the RMS-enlightened applications table.
Message.rpmsg as an email attachment
If you see message.rpmsg as a file attachment in an email, this file is not a protected document but a protected email message that displays as an attachment. You can't use the Azure Information Protection viewer for Windows to view this protected email message on your Windows PC. Instead, you need an email application for Windows that supports Rights Management protection, such as Office Outlook. Or you can use Outlook on the web.
However, if you have an iOS or Android device, you can use the Azure Information Protection app to open these protected email messages. You can download this app for these mobile devices from the Microsoft Azure Information Protection page on the Microsoft website.
Prompts for authentication
Before you can view the protected file, the Rights Management service that was used to protect the file must first confirm that you are authorized to view the file. The service does this confirmation by checking your user name and password. In some cases, these credentials might be cached and you do not see a prompt that asks you to sign in. In other cases, you are prompted to supply your credentials.
If your organization does not have a cloud-based account for you to use (for Office 365 or Azure) and does not use an equivalent on-premises version (AD RMS), you have two options:
If you were sent a protected email, follow the instructions to sign in with your social identity provider (such as Google for a Gmail account) or apply for a one-time passcode.
You can apply for a free account that will accept your credentials so that you can open documents that are protected by Rights Management. To apply for this account, click the link to apply for RMS for individuals and use your company email address rather than a personal email address.
To view and use a protected document
Open the protected file (for example, by double-clicking the file or attachment, or by clicking the link to the file). If you are prompted to select an app, select Azure Information Protection Viewer.
If you see a page to Sign in or Sign up: Click Sign in and enter your credentials. If the protected file was sent to you as an attachment, be sure to specify the same email address that was used to send you the file.
If you do not have an account that is accepted, see the Prompts for authentication section on this page.
A read-only version of the file opens in the Azure Information Protection Viewer. If you have sufficient permissions, you can print the file, and edit it.
You can check your permissions for the file by clicking Permissions. From the Permissions dialog box, you can also identify the file owner to contact if you want to request a new version of the file with additional permissions.
For more detailed information about the permissions and the usage rights that each contains, see Rights included in permissions levels.
To edit the file, click Save As, which lets you save the protected file to its original file name extension. You can then edit the file by using the application that's associated with that file type. At this point, the file's label and protection is removed.
Note that because the viewer is for protected files, the Save As button is enabled only for protected files.
When you have finished editing the file, in File Explorer, right-click the file to reapply the label. This action reapplies the protection.
If you have additional protected files to open, you can browse directly to them from the viewer, by using the Open option. Your selected file replaces the original file in the viewer.
Tip
If the protected file does not open and you have the full Azure Information Protection client installed, try the Reset Settings option. To access this option, from an Office app, select the Protect button > Help and Feedback > Reset Settings.
Other instructions
Mac Os Image Viewer
More how-to instructions from the Azure Information Protection user guide: