The following table provides information and tips for entering advanced Exchange settings. Settings include options for changing port numbers, using SSL, downloading message headers, and setting server addresses. To access these settings, click Outlook > Preferences > Accounts, select the Exchange account, and then click Advanced.
Server Address - Enter connect.emailsrvr.com. Confirm the settings and then click Continue. Choose any other options that you want to enable, and then click Done. Your Microsoft Exchange 2010 email account is now set up with Mac Mail. For some accounts, your user name is your complete e-mail address. This is the password for your Exchange account, which is usually case-sensitive. Depending on how your Exchange server is configured, you may already see one or more Kerberos IDs to select from. Or, click the Kerberos ID pop-up menu, and then click Create.
Option | Description |
|---|---|
Microsoft Exchange Server | If Outlook cannot automatically detect your Exchange server, you can enter its address here. |
Override default port | To be able to edit the port number that follows the server address, select this check box. |
Use SSL to connect (recommended) | Secure Sockets Layer (SSL) is an encryption technology that helps improve the security of the account. |
Download headers only | If you have a slow network connection, you can use this option to improve performance. Only message headers are automatically downloaded to your computer. Therefore, large messages (and any attachments) are downloaded only if you select them in the message list. However, when you are offline, you can't read the message bodies or attachments. |
Directory service Server | Also known as an LDAP server. Enter the name of the server that is provided by your system administrator. This server address is commonly the same address as your Microsoft Exchange Server address, but this is not always true. |
Override default port | To be able to edit the port number that follows the server address, select this check box. |
Use SSL to connect (recommended) | Secure Sockets Layer (SSL) is an encryption technology that helps improve the security of the account. |
Log in with my Exchange account credentials | Select this check box if the directory service requires the same logon credentials as the Exchange Server. |
Maximum number of results to return | Use this box to limit the number of names returned in search results. |
Search base | Use this box to define the location in the directory from which the LDAP search begins. |
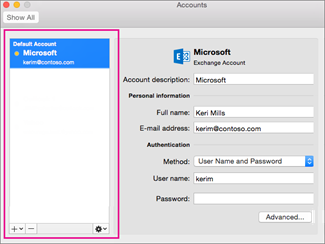
Related topics

Exchange Email Sign In
The following table provides information and tips for entering basic Microsoft Exchange account settings in the Outlook Accounts preferences.
Microsoft Exchange Hotmail Server Address Mac Address
Option | Description |
|---|---|
Account description | This is how your account is labeled in Outlook. You can give account any name that is helpful to you. |
Full name | This is how your name appears in the From field of e-mail messages that you send. |
E-mail address | You must type your complete e-mail address, such as someone@example.com. |
Method | The administrator of your Exchange account determines the kind of authentication that your organization uses. When you set up your account in Outlook, select the authentication method that is used by your organization, either User Name and Password or Kerberos authentication. |
User name | This is usually your domain name followed by a backslash and your account ID. For example, if your domain is 'example' and your account ID is 'someone,' you type examplesomeone. Frequently, the account ID is the part of your e-mail address before the '@' symbol, and the domain is the part of your e-mail address after the '@' symbol. However, this is not always true. For some accounts, your user name is your complete e-mail address. |
Password | This is the password for your Exchange account, which is usually case-sensitive. |
Kerberos ID | Depending on how your Exchange server is configured, you may already see one or more Kerberos IDs to select from. Or, click the Kerberos ID pop-up menu, and then click Create a New ID. Important: When you create a new ID in Mac OS X v10.5 (Leopard) or earlier, you are asked for your name, password, and realm. Realm is another name for a 'domain.' In the Authenticate to Kerberos dialog box, in the Name field, enter your Account ID. This is sometimes the part of your e-mail address before the '@' symbol. In the Realm field, you must enter the domain name in all uppercase letters, such as '.COM'. |