When you install Microsoft Windows on your Mac, Boot Camp Assistant automatically opens the Boot Camp installer, which installs the latest Windows support software (drivers). If that doesn't happen, or you experience any of the following issues while using Windows on your Mac, follow the steps in this article.
- Your Apple mouse, trackpad, or keyboard isn't working in Windows.
Force Touch isn't designed to work in Windows. - You don't hear audio from the built-in speakers of your Mac in Windows.
- The built-in microphone or camera of your Mac isn't recognized in Windows.
- One or more screen resolutions are unavailable for your display in Windows.
- You can't adjust the brightness of your built-in display in Windows.
- You have issues with Bluetooth or Wi-Fi in Windows.
- You get an alert that Apple Software Update has stopped working.
- You get a message that your PC has a driver or service that isn't ready for this version of Windows.
- Your Mac starts up to a black or blue screen after you install Windows.
If you own multiple licenses and have installed using the incorrect one, or you had a one-time install of Office for Mac and then purchase Office 365, you might need to remove licenses attached to your suite of Office and reactivate to ensure you're getting all the benefits of Office. Here is how to fix security alert messages: Follow the steps below: Force quit Safari by pressing Command-Option-Esc. Force Quit window will appear. Select Safari. Then click Force Quit. Now you need to restart Safari. But if you start Safari normally, the popup may appear. Update Office from the Mac App Store. If you downloaded Office from the Mac App Store, and have automatic updates turned on, your apps will update automatically. But you can also manually download the updates: Open the Mac App Store from your Dock or Finder.
If your Mac has an AMD video card and is having graphics issues in Windows, you might need to update your AMD graphics drivers instead.
Install the latest macOS updates
Before proceeding, install the latest macOS updates, which can include updates to Boot Camp.
Format a USB flash drive
To install the latest Windows support software, you need a 16GB or larger USB flash drive formatted as MS-DOS (FAT).
- Start your Mac from macOS.
- Plug the USB flash drive into your Mac.
- Open Disk Utility, which is in the Utilities folder of your Applications folder.
- Choose View > Show All Devices from the menu bar.
- From the sidebar in Disk Utility, select your USB flash drive. (Select the drive name, not the volume name beneath it.)
- Click the Erase button or tab.
- Choose MS-DOS (FAT) as the format and Master Boot Record as the scheme.
- Click Erase to format the drive. When done, quit Disk Utility.
Download the Windows support software
After preparing your USB flash drive, complete these steps:
- Make sure that your Mac is connected to the Internet.
- Open Boot Camp Assistant, which is in the Utilities folder of your Applications folder.
- From the menu bar at the top of your screen, choose Action > Download Windows Support Software, then choose your USB flash drive as the save destination. When the download completes, quit Boot Camp Assistant.
Learn what to do if you can't download or save the Windows support software.
Install the Windows support software
After downloading the Windows support software to your flash drive, follow these steps to install the software. (If you're attempting to resolve issues with a Bluetooth mouse or keyboard, it might be easier to use a USB mouse or keyboard until these steps are complete.)
- Make sure that the USB flash drive is plugged into your Mac.
- Start up your Mac in Windows.
- From File Explorer, open the USB flash drive, then open Setup or setup.exe, which is in the WindowsSupport folder or BootCamp folder. When you're asked to allow Boot Camp to make changes to your device, click Yes.
- Click Repair to begin installation. If you get an alert that the software hasn't passed Windows Logo testing, click Continue Anyway.
- After installation completes, click Finish, then click Yes when you're asked to restart your Mac.
Learn more
Microsoft Could Not Install Mac Office Says Mac Infected Download
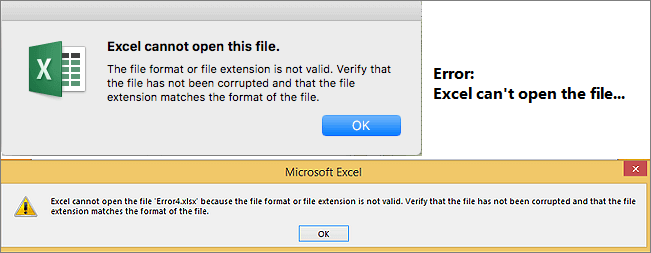
If you can't download or save the Windows support software:

- If the assistant says that the Windows support software could not be saved to the selected drive, or that the USB flash drive can't be used, make sure that your USB flash drive has a storage capacity of at least 16GB and is formatted correctly.
- If the assistant doesn't see your USB flash drive, click Go Back and make sure that the drive is connected directly to the USB port on your Mac—not to a display, hub, or keyboard. Disconnect and reconnect the drive, then click Continue.
- If the assistant says that it can't download the software because of a network problem, make sure that your Mac is connected to the Internet.
- Make sure that your Mac meets the system requirements to install Windows using Boot Camp.
If a Mac feature still doesn't work after updating the Windows support software, search for your symptom on the Apple support website or Microsoft support website. Some features of your Mac aren't designed to work in Windows.
-->Applies to:Office for Mac, Office 2019 for Mac, Office 2016 for Mac
To use Office for Mac in your organization, it needs to be activated. How you activate Office for Mac depends on whether your organization has an Office 365 plan or has a volume license agreement. But in both cases your users won't have to enter any product keys.
Note
If you're an Office user trying to activate a personal copy of Office for Mac, follow these instructions instead of reading this article.
Microsoft Could Not Install Mac Office Says Mac Infected Version
Activate Office 365 versions of Office for Mac

If your organization has an Office 365 plan, make sure you assign each user a license for Office before you deploy Office for Mac to your users. If you don't assign a user a license, you can still deploy Office for Mac to that user, but the user won't be able to activate and use Office.
For Office 365 customers, Office for Mac activates by contacting the Office Licensing Service on the internet. The Office Licensing Service keeps track of which users are licensed and how many computers they've installed Office on.
After you deploy Office for Mac, your users are prompted to activate Office the first time they use it. Make sure users are connected to the internet when they activate Office.
On the Sign in to Activate Office screen, users should select Sign In, and then enter their email address and password. After they sign in, users may see an alert asking for permission to access the Microsoft identity stored in their keychain. They should select Allow or Always Allow to continue.
While you can deploy Office for Mac for your users, your users need to sign in and activate Office for Mac for themselves. That's to ensure that the Office Licensing Service properly associates Office for Mac with the correct licensed user.
A program on the Mac, the Office365ServiceV2 daemon, runs once a day to check the user's subscription status. The computer must be connected to the internet to contact the Office Licensing Service. If the computer can't contact the Office Licensing Service after nine days, the user sees a warning message when working in an app.
If the computer can't contact the Office Licensing Service after 30 days, Office goes into reduced functionality mode. This means that the user can open, view, and print existing documents in an Office app, but can't create or edit documents. The user also sees a message in the app that most features aren't available. After the user connects to the internet and the subscription status is verified, all the features of Office are available again.
For each user that you've assigned a license to in Office 365, you can deploy and activate Office for Mac on up to five Macs for the user. If you need to provide Office for Mac on a sixth computer for a user, you need to deactivate an existing installation first. Deactivating an installation doesn't remove Office for Mac from the computer. Instead, the installation goes into reduced functionality mode.
Users can sign into the Office 365 portal to deactivate an existing installation by going to My account > Install status > Manage installs. Or, you can deactivate an installation as an Office 365 administrator. Sign into the Office 365 portal, go to the admin center, and then go to Users > Active Users. Select the user, and then choose Edit for the Office installs property of the user.
Activate volume licensed versions of Office for Mac
To activate a volume licensed version of Office 2019 for Mac or Office 2016 for Mac, use the Volume License (VL) Serializer. You can download the VL Serializer by signing into the Volume Licensing Service Center (VLSC). You run the VL Serializer on each computer. By doing this, your users won't see any activation prompts when they first open Office 2019 for Mac or Office 2016 for Mac.
Microsoft Could Not Install Mac Office Says Mac Infected Video
For more information, see Overview of the Volume License (VL) Serializer.