This Excel tutorial explains how to create a basic pie chart in Excel 2016 (with screenshots and step-by-step instructions). A pie chart is a circle that is divided into. How do you create the dotted line between two words in Word. Use a right-aligned tab to line up the characters. Click the leader character that you want. The dots, dashes, or lines that follow.
A leader tab shows a series of dots or other characters where the tab appears on the page. Press the Tab key in Word 2016 and the insertion pointer hops over to the next tab stop. The space added is empty, but it doesn’t have to be. Word lets you apply different styles to the empty space, which help create something called a leader tab.
Three styles of leader tabs are available: dot, dash, and underline, as illustrated here.
You can apply a leader to any tab stop in Word other than the bar tab. To do so, follow these steps:
Creating Leader Line With Mac 2016 Microsoft Word
Create the tab-formatted list.
Select the text as a block.
Bring forth the Tabs dialog box.
The quick shortcut is to double-click a tab on the ruler.
Select the tab stop from the Tab Stop Position list.
In the Leader area, choose the leader style.
Click the Set button.
Don’t click OK before you set the tab stop to add the leader. This step is the one you’ll screw up most often.
Click OK.
The leader is applied.
Use the underline leader tab to create fill-in-the-blank forms. In the Tabs dialog box, set a left tab stop at the far right margin (usually, 6.0 inches). Choose the underline leader style (number 4). Click Set and then click OK. Back in your document, type a tab to create a fill-in-the-blank line, such a:
This format is far better than typing a zillion underlines.
This Excel tutorial explains how to create a basic pie chart in Excel 2016 (with screenshots and step-by-step instructions).
What is a Pie Chart?
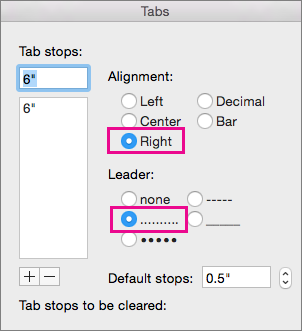
A pie chart is a circle that is divided into slices and each slice represents a proportion of the whole.
It is a graphical object used to represent the data in your Excel spreadsheet that uses 1 series of data to create the graph.
You can use a pie chart when:
- You want to show numbers as a proportion of the whole (ie: the numbers equal 100%).
- There are a limited number of pie slices. If there are too many pie slices, then a pie chart is not a recommended graph to use.
If you want to follow along with this tutorial, download the example spreadsheet.
Steps to Create a Pie Chart
To create a pie chart in Excel 2016, you will need to do the following steps:
Creating Leader Line With Mac 2016 Microsoft Product
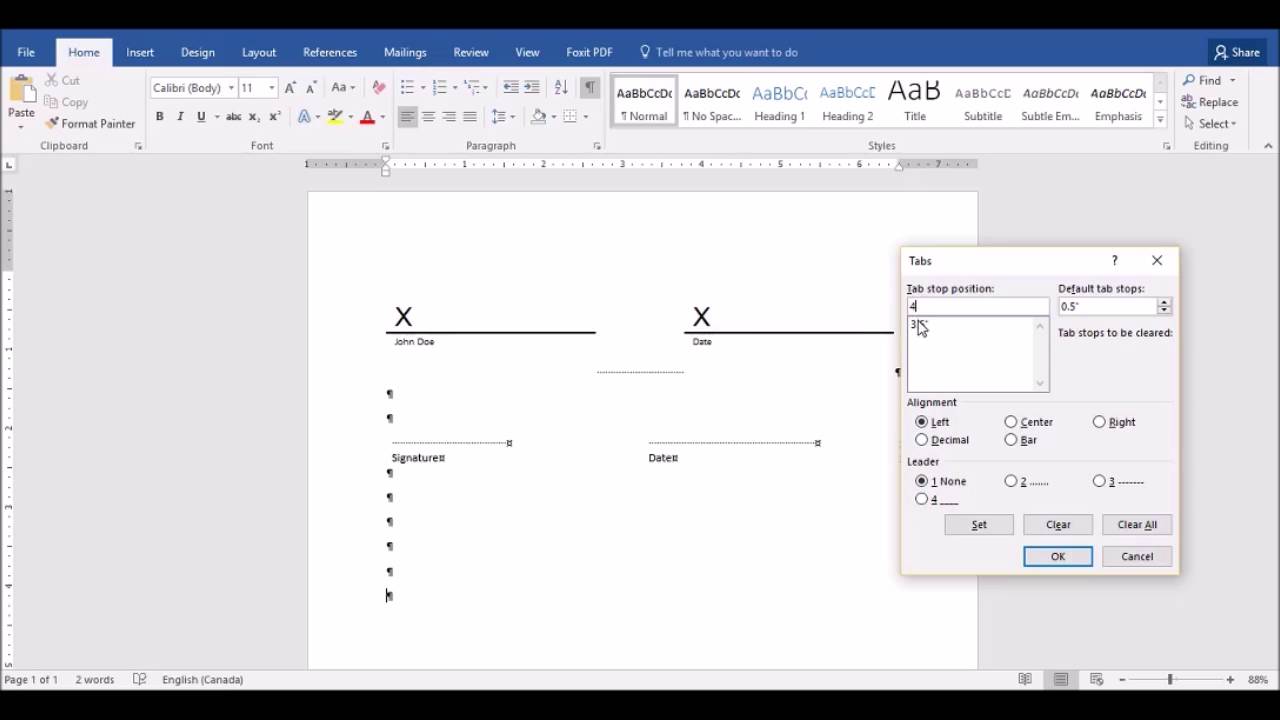
Creating Leader Line With Mac 2016 Microsoft Word
Creating Leader Line With Mac 2016 Microsoft Excel
Highlight the data that you would like to use for the pie chart. In this example, we have selected the range A1:B5.
Select the Insert tab in the toolbar at the top of the screen. Click on the Pie Chart button in the Charts group and then select a chart from the drop down menu. In this example, we have selected the first pie chart (called Pie) in the 2-D Pie section.
TIP: As you hover over each choice in the drop down menu, it will show you a preview of your data in the highlighted chart format.Now you will see the completed pie chart. In this tutorial, the pie chart has 4 slices (one for each division). Each slice represents the sales as a percentage of the total sales.
Congratulations, you have finished creating your first pie chart in Excel 2016!