This is a frustrating issue that I have when trying to print address labels from Microsoft Word. Allthough I set the margins and grid for the table containing the lables perfectly, when printing the Printing labels from Microsoft Word (Office365 version on Windows 10) always messes up the margins.
-->Applies To: Microsoft Dynamics AX 2012 R3
Note
This topic applies to features in the Warehouse management module. It does not apply to features in the Inventory management module.

This topic describes how to enable workers to print or reprint labels. You can configure Microsoft Dynamics AX to print labels either automatically or manually for each warehouse process. For example, you can set up the system to print labels during receiving or production put-away.
Overview of print settings for labels
To enable workers to print or reprint labels, you must configure settings in the following forms.
Form | Description |
|---|---|
Printer | Ensure that the printer is configured to accept RAW commands. Typically, this is specified in the Control Panel application in the properties for the printer. For more information about printer settings for RAW commands, see the documentation for your device. |
Warehouse management parameters | Specify your company’s GS1 prefix if you want to include it on labels. |
Document routing layouts | Define the information that is included in the label and the sequence that it is arranged in. This is the command that is sent to the printer. |
Document routing | Define the print settings for specific types of work orders, such as transfer order receipts and return orders. |
Work templates | Create a print step that specifies when to print labels for specific types of work orders, such as sales orders. For more information, see Create a work template. |
Mobile device menu items | Configure the mobile device menu items that workers can use to print or reprint labels from mobile devices. |
Optional: Include your GS1 prefix on labels
If you are a GS1 member company you can include your GS1 company prefix on labels. When you set up the layout for labels, as described later in this topic, you can add the GS1 company prefix to the layout.
To specify your GS1 company prefix, follow these steps:
Click Warehouse management > Setup > Warehouse management parameters.
On the GS1 company prefix tab, on the Company information FastTab, in the GS1 company prefix field, enter the GS1 prefix.
Note
The settings on the Print management tab are not used for printing labels.
Set up the layout and the information to include on a label
You must set up one or more document routing layouts that specify the information that is included and the order in which this information is organized on a label. For each document routing layout, you specify a print command that defines the information and arrangement. Depending on the label printer that you use, you can define the print command to display labels as plain text, bar code, or both.
Predefined placeholders are available for document routing layouts. You can use these placeholders to include information from Microsoft Dynamics AX as plain text in the label.
For bar codes, the print command must be in the page description language (PDL) that is used by the label printer. Examples of PDLs are the Zebra Programming Language (ZPL and ZPL II) and Sato Barcode Programming Language (SBPL). For information about the PDL that your label printer uses, see the documentation for that device. Typically, the print command for a bar code is created in a label design program and then copied to the Label layout field in the Document routing layouts form. After you have copied the print command, you can add one or more placeholders. The following example is a print command for a document layout in ZPL, and includes the $ItemID$ placeholder that inserts an item ID.
${^XA^FO10,10,^AO,30,20^$ItemID$^FS^FO10,30^BY3^BCN,100,Y,N,N^$ItemID$^FS^XZ}$
To set up a document routing layout, follow these steps:
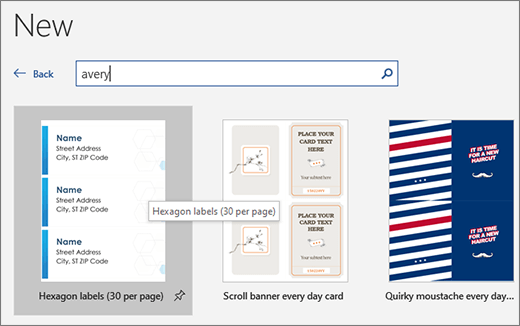
Click Warehouse management > Setup > Document routing > Document routing layouts.
Click New to create a new layout.
In the Layout ID and Description fields, enter a unique identifier and a name for the layout.
On the Label layout FastTab, define the label layout by entering a command that uses the PDL that is required by your label printer. To add placeholders, right-click the field, and then select the placeholder to add to the label.
Define print settings for work orders, and specify the printer to use
You can create document routings to specify print settings for different types of work orders. You can also create one or more document routings for each type of work order. The settings for each document routing apply to a selected warehouse. You can set up a query for each document routing, so that the routing is applied when certain conditions are met.
Note
A predefined query is available for printing license plate labels. You can add more conditions to the query. To reset the query to the default settings, click the Reset query button on the Document routing form. When you reset the query, any conditions that were added will be deleted.
To set up document routes for work orders, follow these steps:
Click Warehouse management > Setup > Document routing > Document routing.
In the Work order type field, select the type of work order to create the document routing for. Click New.
In the Sequence number field, enter a number to define the position of the document routing in the routing hierarchy.
In the Name field, enter a name for the document routing. This should indicate the purpose of the document routing.
Optional: On the Overview FastTab, fill in the fields as described in the following table. These fields are used as criteria to determine when to use the document routing. The criteria can be applied alone or together with the query that you define for this document routing.
Field
Description
Computer name
Enter the name of the computer that will be used to connect to the label printer.
Mobile device user ID
Select the ID of the mobile device user who this document routing is for. For more information, see Set up mobile device user accounts for workers.
Account number
Select the vendor account that this document routing is for.
This option is available only for the following work order types: purchase orders, sales orders, and return orders.
Carrier
Select the carrier that this document routing is for.
Work template code
Select the work template that this document routing is for.
From zone ID and To zone ID
To apply this document routing to a range of zones, select the zones to define the start and end points for the range.
To enable the query, select the Run query check box. If you do not select this check box, the optional fields described in step 5 are used to determine who can print labels for the selected type of work order.
On the Document routing printers FastTab, in the Printer name field, enter the full name of the printer to use.
In the Layout ID field, select the document routing layout that contains the information and structure to use for the label.
Add a print step to the work template for each type of work order
You can specify when to print labels by adding a print step to a work template. The print step will require the worker to print the label at the point in the process where you place it. For example, if you want a worker to print a label after the item is put away, you can place the print step after the put step in the sequence of steps.
Note
If you specify a print step in the work template, we recommend that you do not select the Print label check box on the mobile device menu item. If you enable label printing for the mobile device, labels are always printed as the last step in the work template, regardless of the position of the print step.
To add a print step to a work template, follow these steps:
Click Warehouse management > Setup > Work > Work templates.
Create or select a work template. For more information, see Create a work template.
On the lower pane, click New to add a new line for the work template.
In the Work type field, select Print.
In the Work class ID field, select the work class that controls access to the work for the selected work order type. Typically, this is the same work class that is used by the pick and put work types. Unlike work types for picking and put away, where you must add one put away for every pick, you can add a single work type for printing.
Enable workers to print or reprint labels by using a mobile device
You can set up mobile device menu items that enable a worker to use their mobile device to print or reprint labels. For more information, see Configure the work that can be done using mobile devices.
Enable workers to use mobile devices to print labels
To enable workers to use mobile devices to print labels, follow these steps:
Click Warehouse management > Setup > Mobile device > Mobile device menu items.
Create a new menu item for a mobile device.
In the Menu item name and Title fields, enter a name for the menu item and the title to display on the mobile device.
In the Work creation process field, select the appropriate work type.
In the Work template code field, select the work template that you want to use for the work type that you selected. When you select a work template, labels are printed according to the position of the printing step that is defined on the work template. For more information, see the “Add a print step to the work template for each type of work order” section earlier in this topic.
Select the Print label check box to print a label only after all steps in the work template have been completed.
Note
If the Print label check box is selected, labels are always printed for the work order. This is true regardless of whether a print step is included in the work template. Additionally, if a work template does include a print step, the position of the step in the sequence is disregarded and labels are always printed last. This is useful if you always want to print labels at the end of the process.
If you want to use the work template to print labels at a specific point in the process, do not select this check box.
Enable workers to use mobile devices to reprint labels
To configure mobile device menu items to reprint labels, follow these steps:
Click Warehouse management > Setup > Mobile device > Mobile device menu items.
Create a new menu item for a mobile device.
In the Menu item name and Title fields, enter a name for the menu item and the title to display on the mobile device.
In the Activity code field, select Reprint label to reprint a previously printed label.
Next step
The next step in this process is to add the menu items to a mobile device menu in order to make them available to workers. For more information, see Set up mobile device menus to display work or activities.
Technical information for system administrators
If you don't have access to the pages that are used to complete this task, contact your system administrator and provide the information that is shown in the following table.
Category | Prerequisite |
|---|---|
Configuration keys | Click System administration > Setup > Licensing > License configuration. Expand the Trade license key, and select the Warehouse and Transportation management configuration key. |
Make sure that you have downloaded and installed Avery Wizard for Microsoft Word.
Set Printing To Labels Microsoft Word Mac Free
Start Microsoft Word. Click the Avery tab at the top of the Microsoft Word Ribbon toolbar and click the Avery Wizard logo
If you do not see an Avery tab at the top of the Microsoft Word Ribbon toolbar, click the Office button at the top left and then click the Word Options button. The Word Options screen will appear. Click Add-Ins and then select Word Add-Ins from the Manage drop-down list. Click Go. The Templates and Add-ins dialog box will appear. Check AVWiz12s.dotm and click OK. Close Microsoft Word, then re-open Word. The Avery tab should be added to the Ribbon toolbar. Click the Avery tab and then click the Avery Wizard logo to launch the Avery Wizard.
Printing Multiple Labels In Word
The Avery Wizard will open, click the Next button.
Set Printing To Labels Microsoft Word Mac Word
If you know your Avery product number, type in the product number in the Product number or description field. Click Search. Searching by product number is the fastest way to locate your product. The product number is usually shown as a four or five digit number in large print on the front of the package.
How To Print Labels In Word
Or select a Product Category from the drop-down list. You can view products, in the product list, in order by Product No. or by Description. Click the Product No. column to sort the list numerically by product number or the Description column to sort the product names alphabetically. You can then scroll down the list to locate and select the product.
Select the product template and click Next.
Can I Print Labels From Microsoft Word
Select a pre-design for your product template and click Next to start personalizing your template.