-->
Note
Office 365 ProPlus is being renamed to Microsoft 365 Apps for enterprise. For more information about this change, read this blog post.
Symptoms
When you start Microsoft Word for Mac, or when you try to open a new document, you experience one of the following conditions:
The program closes unexpectedly.
Error message:
Note
Mar 12, 2020 Microsoft Office 2016 - Unmistakably Office, designed for Mac. The new versions of Word, Excel, PowerPoint, Outlook, and OneNote provide the best of both worlds for Mac users - the familiar Office experience paired with the best of Mac. If you already use Office on a PC or iPad, you will find yourself right at home in Office 2016 for Mac. Jan 22, 2017 FIX Microsoft Word 2016 2019 Not Opening Ms Office 2016 2019 Doesn't Open Solution - Duration: 7:16. Ray Tube Fixes 26,802 views.
This error message may also occur during usage of application such as saving a document.
Resolution
To resolve this problem, follow steps below.
Microsoft Word for Mac 2008 or Later
Step 1: Quit all applications
On the Apple menu, click Force Quit.
Select an application in the 'Force Quit Applications' window.
Click Force Quit.
Repeat the previous steps until all active applications.
Warning
When an application is force quit, any unsaved changes to open documents are not saved.

Step 2: Remove Preferences
Quit all Microsoft Office for Mac programs.
On the Go menu, click Home.
Open Library.
Note
The Library folder is hidden in MAC OS X Lion. To display this folder, hold down the OPTION key while you click the Go menu.
Open the Preferences folder.
Look for a file that is named com.microsoft.Word.plist.
If you locate the file, move it to the desktop. If you do not locate the file, the program is using the default preferences.
If you locate the file and move it to the desktop, start Word, and check whether the problem still occurs. If the problem still occurs, quit Microsoft Word, and restore the file to its original location. Then, go to the next step. If the problem seems to be resolved, you can move the com.microsoft.Word.plist file to the trash.
Quit all Microsoft Office for Mac programs.
On the Go menu, click Home.
Open Library.
Note
The Library folder is hidden in MAC OS X Lion. To display this folder, hold down the OPTION key while you click the Go menu.
Open the Preferences folder.
Open the Microsoft folder.
Locate the file that is named com.microsoft.Word.prefs.plist.
Move the file to the desktop.
Start Word, and check whether the problem still occurs. If the problem still occurs, quit Word, and restore the file to its original location. Then, go to the next step. If the problem seems to be resolved, you can move the com.microsoft.Word.prefs.plist file to the trash.
On the Go menu, click Home.
Open Library.
Note
The Library folder is hidden in MAC OS X Lion. To display this folder, hold down the OPTION key while you click the Go menu.
Open the Application Support folder.
Open the Microsoft folder.
Open the Office folder.
Open the User Templates folder.
Locate the file that is named Normal, and move the file to the desktop.
Start Word and check whether the problem still occurs. If the problem seems to be resolved, you can move the Normal file to the Trash. If the issue continues to occur, proceed to the next step.
If the issue continues to occur, go to the next step.
Step 3: Peform clean boot
For information how to clean start your Operating system (OS), see Microsoft Knowledge Base article:
2398596 How to use a 'clean startup' to determine whether background programs are interfering with Office for Mac
If the issue continues to occur in Safe mode, go to the next step.
Step 4: Remove and then reinstall Office
For information how to remove and then reinstall Office, see the following article:
If after removing and then reinstalling Office, the problem continues to occur, go to the next step.
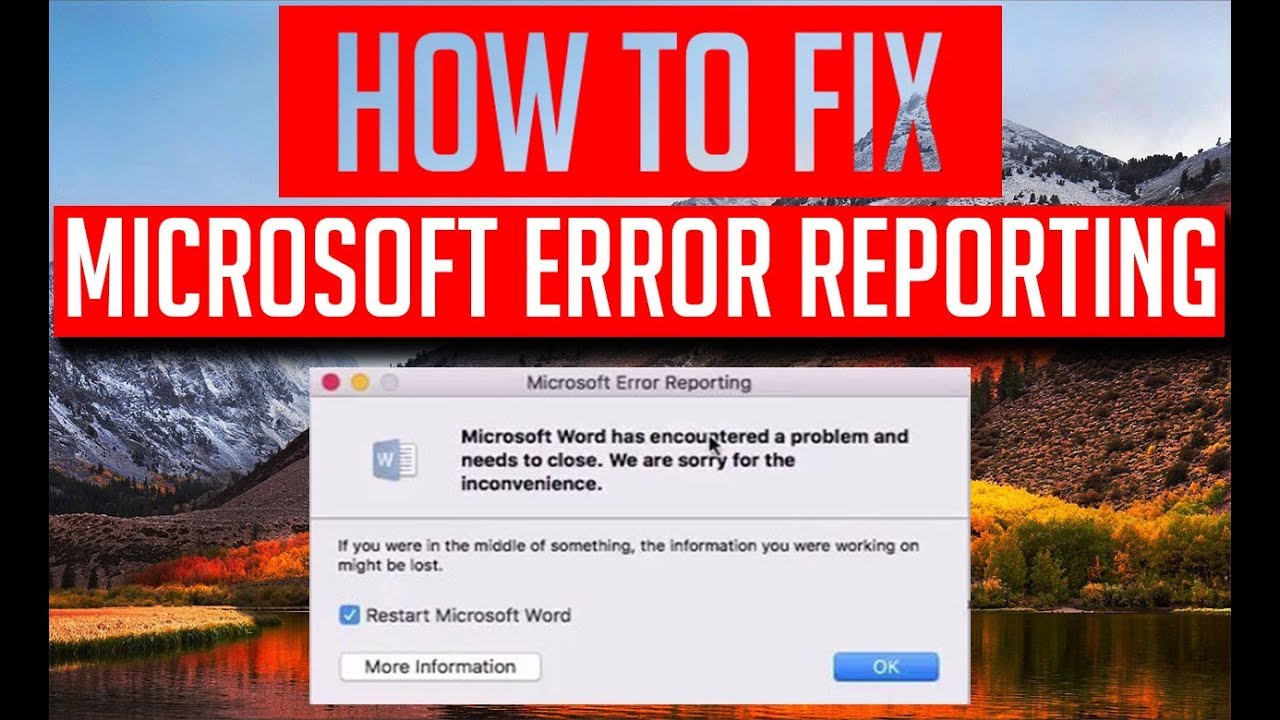
Step 5: Use the 'Repair Disk Permissions' option
You can use the Repair Disk Permissions option to troubleshoot permissions problems in Mac OS X 10.2 or later versions. To use the Repair Disk Permissions option, follow these steps:
- On the Go menu, click Utilities.
- Start the Disk Utility program.
- Click the primary hard disk drive for your computer.
- Click the First Aid tab.
- Click Repair Disk Permissions.
Note
The Disk Utility program only repairs software that is installed by Apple. This utility also repairs folders, such as the Applications folder. However, this utility does not repair software that is in your home folder.
Microsoft Word 2004 for Mac
Quit all Microsoft Office for Mac programs.
On the Go menu, click Home.
Open Library.
Note
The Library folder is hidden in MAC OS X Lion. To display this folder, hold down the OPTION key while you click the Go menu.
Open the Preferences folder.
Look for a file that is named com.microsoft.Word.plist.
If you locate the file, move it to the desktop. If you do not locate the file, the program is using the default preferences.
If you locate the file and move it to the desktop, start Word, and check whether the problem still occurs. If the problem still occurs, quit Word, and restore the file to its original location. Then, go to the next step. If the problem seems to be resolved, you can move the com.microsoft.Word.plist file to the trash.
Qit all Microsoft Office for Mac programs.
On the Go menu, click Home.
Open Library.
Note
The Library folder is hidden in MAC OS X Lion. To display this folder, hold down the OPTION key while you click the Go menu.
Open the Preferences folder.
Open the Microsoft folder.
Look for a file that is named com.microsoft.Word.prefs.plist.
Move the file to the desktop.
Start Word, and check whether the problem still occurs. If the problem still occurs, quit Word, and restore the file to its original location. Then, go to the next step. If the problem seems to be resolved, you can move the com.microsoft.Word.prefs.plist file to the trash.
On the Go menu, click Home.
Open the Documents folder.
Open the Microsoft User Data folder.
Locate the file that is named Normal, and move the file to the desktop.
Start Word, and check whether the problem still occurs. If the problem seems to be resolved, you can move the Normal file to the trash.
Third-party disclaimer information
The third-party products that this article discusses are manufactured by companies that are independent of Microsoft. Microsoft makes no warranty, implied or otherwise, about the performance or reliability of these products.
The information and the solution in this document represent the current view of Microsoft Corporation on these issues as of the date of publication. This solution is available through Microsoft or through a third-party provider. Microsoft does not specifically recommend any third-party provider or third-party solution that this article might describe. There might also be other third-party providers or third-party solutions that this article does not describe. Because Microsoft must respond to changing market conditions, this information should not be interpreted to be a commitment by Microsoft. Microsoft cannot guarantee or endorse the accuracy of any information or of any solution that is presented by Microsoft or by any mentioned third-party provider.
I recently installed Microsoft Office on a Windows machine and everything worked fine for a few days, but all of a sudden when I open Word, I get the following error message:
It then gives me the option to check online for a solution or to close the program.
After this, I could not even open Word anymore! It would simply close down the program. How annoying! Anyway, after doing some research, I finally got the problem fixed.
Depending on your situation, the solution may be different. I will try to post all of them here and hopefully one will work for you.
Method 1 – Repair Office 2016/2013/2010/2007
To perform a repair of Office, go to Start, then Control Panel and click on Programs and Features. Click on the Microsoft Office and click Change.
Click Repair and then click Continue. For newer versions of Office, you might see Online Repair and Quick Repair. Let the repair finish, which could take a while, and then restart your computer.
If you continue to get the “Word has stopped working” message, then keep reading for more possible solutions!
Method 2 – Disable All Add-ins
Sometimes an add-in that gets installed automatically by another program (such as Adobe, etc.), might cause Word to crash. In this case, you can start Word in Safe Mode, which does not load any add-ins.
Simply click on Start and then Run or if you’re using Windows 7, just type the following command into the search box:
In Windows 10, press Windows Key + R. Now click on the Office button and click on Word Options. On newer versions of Office, click on File and then Options.
Click on Add-Ins and then disable all add-ins and try to load Word again normally.
Method 3 – Install Latest Updates
If that didn’t work for you either, then you should try to download and install the latest updates for your version of Office. Sometimes it’s a glitch that is fixed when you install the latest patches and fixes.
In Windows 7, you can go to Automatic Updates from the Control Panel and find the latest updates. You can also visit the Office download center and download service packs for Office, etc.:
Method 4 – Delete the Word Data Registry Key
There is a key in the registry that stores frequently used options in Word. If you delete the key, Word rebuilds it the next time you start Word by using the default settings.
Ms Word Not Working On Mac
You can delete the Word data key by going to the following location in the registry depending on your version of Word:
- Word 2002: HKEY_CURRENT_USERSoftwareMicrosoft Office10.0WordData
- Word 2003: HKEY_CURRENT_USERSoftwareMicrosoft Office11.0WordData
- Word 2007: HKEY_CURRENT_USERSoftwareMicrosoft Office12.0WordData
- Word 2010: HKEY_CURRENT_USERSoftwareMicrosoftOffice14.0WordData
- Word 2013: HKEY_CURRENT_USERSoftwareMicrosoftOffice15.0Word
- Word 2016: HKEY_CURRENT_USERSoftwareMicrosoftOffice16.0Word
Simply right click on the Data key and choose Delete. Now restart Word and see if the problem has gone away or not.
Method 5 – Remove Older Printer Drivers
Oddly enough, this ended up being the cause of my problem. I had an older print driver installed on my Windows machine and once I removed that driver, Word started working without any problems!
If you are running Windows 10, you might need to download the latest version that is compatible with that operating system.
Microsoft Word 2016 Stopped Working On Mac Computer
You can delete individual printer drivers by going into the registry. Note that simply going to Printers and Faxes and deleting a printer there does not delete the printer driver.
Follow Step 3 in my previous post to remove the printer drivers:
Method 6 – Uninstall Recent Software
At this point, you have also think about any software or plugins that you may have installed on your computer. Annoyingly, this problem with Word can be caused by a program that is completely unrelated to Word!
Microsoft Word 2016 Not Working
Did you recently install some new hardware? A printer, scanner, label machine, web cam, tablet, etc.? Have you installed any software? If so, uninstall it and see if the problem goes away.
Method 7 – Completely Uninstall and Reinstall Office
If nothing has worked yet, there are not many options left! You can try to perform a full uninstall and then reinstall to see if the problem is fixed. Go to this link first and download the Fix It solution for your version of Office:
Microsoft Word 2016 Stopped Working On Mac Laptop
Once you run that, go ahead and restart the computer and reinstall your version of Office. If you have found a different solution to this problem, post a comment here and let us know!